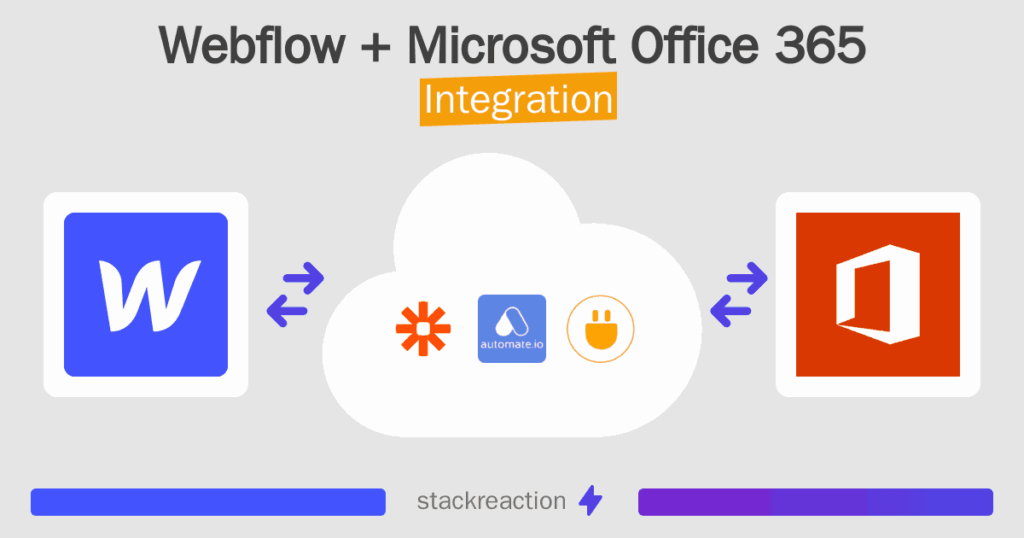
Seamlessly Connect Webflow with Your CRM: A Comprehensive Guide to Integration
In today’s fast-paced digital landscape, businesses are constantly seeking ways to streamline their operations, enhance customer relationships, and boost their bottom line. One of the most effective strategies for achieving these goals is to integrate your Customer Relationship Management (CRM) system with your website. If your website is built on Webflow, a powerful and versatile platform, you’re in luck! This comprehensive guide will walk you through the process of CRM integration with Webflow, providing you with the knowledge and tools you need to create a seamless and efficient workflow.
Why Integrate Your CRM with Webflow?
Before diving into the how-to, let’s explore the compelling reasons why integrating your CRM with Webflow is a game-changer for your business:
- Enhanced Lead Capture: Webflow websites are often the first point of contact for potential customers. By integrating your CRM, you can instantly capture leads from forms, landing pages, and other interactive elements on your website. This eliminates manual data entry and ensures that no lead slips through the cracks.
- Improved Customer Segmentation: With CRM integration, you can segment your website visitors based on their behavior, demographics, and interests. This allows you to personalize your marketing efforts and deliver targeted content that resonates with each individual customer.
- Streamlined Sales Process: Integrating your CRM with Webflow automates the transfer of lead information to your sales team. This enables them to quickly follow up with prospects, nurture them through the sales funnel, and close deals more efficiently.
- Data-Driven Insights: CRM integration provides valuable data on customer interactions with your website. You can track which pages they visit, what content they engage with, and how they navigate through your site. This data empowers you to make informed decisions about your website design, content strategy, and overall marketing efforts.
- Increased Efficiency: Automating data transfer between Webflow and your CRM saves time and reduces the risk of errors. This allows your team to focus on more strategic tasks, such as building customer relationships and driving revenue.
Understanding the Key Players: Webflow and Your CRM
To successfully integrate your CRM with Webflow, it’s essential to understand the capabilities of each platform. Let’s take a closer look:
Webflow: The Design and CMS Powerhouse
Webflow is a visual web design platform that allows you to create and launch responsive websites without writing code. It offers a user-friendly interface, a powerful content management system (CMS), and a robust set of features for building dynamic and engaging websites. Webflow’s flexibility and ease of use make it a popular choice for businesses of all sizes.
Your CRM: The Central Hub for Customer Data
Your CRM is the central repository for all your customer-related data. It stores information about your leads, contacts, and customers, including their contact details, purchase history, communication logs, and more. A good CRM system helps you manage customer relationships, track sales activities, and gain valuable insights into your customer base. Popular CRM platforms include Salesforce, HubSpot, Zoho CRM, Pipedrive, and many others.
Methods for Integrating Webflow with Your CRM
There are several methods for integrating Webflow with your CRM, each with its own advantages and disadvantages. The best approach for you will depend on your specific needs, technical skills, and budget. Here are the most common integration methods:
1. Zapier: The Automation Powerhouse
Zapier is a popular automation platform that connects thousands of apps and services, including Webflow and most major CRM systems. It allows you to create “Zaps,” which are automated workflows that trigger actions in one app based on events in another. Zapier is a user-friendly option that doesn’t require any coding knowledge, making it an excellent choice for businesses with limited technical resources.
How it works:
- Connect your Webflow site to Zapier. You’ll need to connect your Webflow account to Zapier and grant it access to your website data.
- Connect your CRM to Zapier. Similarly, connect your CRM account to Zapier and grant it the necessary permissions.
- Create a Zap. Define the trigger (e.g., a form submission in Webflow) and the action (e.g., create a new contact in your CRM).
- Customize the data mapping. Map the fields from your Webflow form to the corresponding fields in your CRM. For example, you might map the “Name” field in your Webflow form to the “First Name” and “Last Name” fields in your CRM.
- Test and activate your Zap. Test your Zap to ensure that the data is being transferred correctly. Once you’re satisfied, activate your Zap to start automating your workflow.
Pros of using Zapier:
- Easy to set up and use, even for non-technical users.
- Connects to a vast number of apps and services.
- Offers a free plan for basic automation needs.
- Provides pre-built templates for common integrations.
Cons of using Zapier:
- Can become expensive as your automation needs grow.
- Limited customization options compared to other methods.
- Relies on third-party service, so downtime or outages can affect your integration.
2. Webflow’s Native Integrations (for Certain CRMs)
Webflow offers native integrations with a few select CRM platforms, such as HubSpot and Mailchimp. These integrations provide a more streamlined and often more robust connection than using a third-party platform like Zapier.
How it works:
- Access the Integrations panel in your Webflow project settings.
- Choose your CRM from the list of available integrations.
- Connect your CRM account to Webflow. You’ll typically need to enter your CRM credentials and grant Webflow access to your data.
- Configure the data mapping. Specify which data from your Webflow forms should be sent to your CRM.
- Test and activate the integration. Test the integration to ensure that the data is being transferred correctly.
Pros of using Webflow’s native integrations:
- Simplified setup process.
- Often more reliable and efficient than using third-party platforms.
- Direct access to CRM features and functionalities within Webflow.
Cons of using Webflow’s native integrations:
- Limited to the CRMs that Webflow natively supports.
- May not offer the same level of customization as other methods.
3. Using Webflow’s API and Custom Code
For more advanced users, Webflow’s API (Application Programming Interface) provides a powerful way to create custom integrations with any CRM system. This method requires coding knowledge, but it offers the greatest flexibility and control over the integration process.
How it works:
- Obtain your Webflow API key. You’ll need to generate an API key in your Webflow project settings.
- Use the Webflow API to access your website data. The API allows you to retrieve data from your forms, CMS, and other elements of your website.
- Use the CRM API to send data to your CRM. Each CRM system has its own API for creating, updating, and managing customer data.
- Write custom code to connect the two APIs. You’ll need to write code (usually using JavaScript) to handle the data transfer between Webflow and your CRM.
- Deploy your custom integration. You can deploy your custom integration on a server or using a serverless platform.
Pros of using Webflow’s API and custom code:
- Complete control over the integration process.
- Ability to create highly customized integrations.
- Can integrate with any CRM system.
Cons of using Webflow’s API and custom code:
- Requires coding knowledge and technical expertise.
- More time-consuming and complex to set up.
- Requires ongoing maintenance and troubleshooting.
4. Third-Party Integrations and Plugins
Several third-party services and plugins are specifically designed to integrate Webflow with various CRM systems. These tools often provide a more user-friendly and feature-rich integration experience than using Zapier or custom code.
Examples of third-party integration tools include:
- Make (formerly Integromat): A visual automation platform that offers robust integrations with Webflow and many CRM systems.
- Parabola: A data automation tool that allows you to connect Webflow with various data sources and CRM systems.
- Memberstack: A membership platform that integrates with Webflow and offers CRM integration features.
How it works:
- Choose a third-party integration tool. Research the available options and select the tool that best meets your needs.
- Connect your Webflow site to the integration tool. You’ll typically need to connect your Webflow account and grant the tool access to your website data.
- Connect your CRM to the integration tool. Similarly, connect your CRM account and grant the tool the necessary permissions.
- Configure the data mapping and automation rules. Specify how the data should be transferred between Webflow and your CRM.
- Test and activate the integration. Test the integration to ensure that the data is being transferred correctly.
Pros of using third-party integration tools:
- Often more feature-rich than Zapier.
- Provide a more user-friendly experience than custom coding.
- Offer specialized features for specific CRM systems.
Cons of using third-party integration tools:
- May have subscription fees.
- May require some technical knowledge.
- Rely on a third-party service, so downtime or outages can affect your integration.
Step-by-Step Guide: Integrating Webflow with Your CRM using Zapier
Let’s walk through a step-by-step guide on how to integrate Webflow with your CRM using Zapier. This is a popular and relatively easy method for beginners.
Step 1: Set up Your Webflow Form
The first step is to create a form in Webflow that captures the information you want to send to your CRM. This could be a contact form, a lead generation form, or any other form that collects customer data. Make sure your form includes the essential fields you need, such as:
- First Name
- Last Name
- Email Address
- Phone Number
- Company Name
- Any other relevant information
Design your form to be user-friendly and visually appealing to encourage submissions. Make sure your form is properly labeled and has clear calls to action.
Step 2: Create a Zapier Account
If you don’t already have one, sign up for a Zapier account. You can choose a free plan to get started, but you may need to upgrade to a paid plan if you have a high volume of form submissions or need more advanced features.
Step 3: Connect Webflow to Zapier
In your Zapier account, click on “Create Zap.” Choose Webflow as your trigger app. You’ll be prompted to connect your Webflow account to Zapier. You’ll need to log in to your Webflow account and grant Zapier the necessary permissions to access your website data.
Step 4: Set up the Trigger
Choose the trigger event. In this case, it will be “New Form Submission” in Webflow. Then, select the specific Webflow form you want to connect to your CRM. Zapier will test your trigger to ensure it’s working correctly.
Step 5: Connect Your CRM to Zapier
Choose your CRM as the action app. Select the action event, such as “Create Contact” or “Create Lead.” You’ll need to connect your CRM account to Zapier and provide your CRM credentials.
Step 6: Map the Fields
This is where you map the fields from your Webflow form to the corresponding fields in your CRM. For example, map the “First Name” field from your Webflow form to the “First Name” field in your CRM. Do the same for all the fields you want to transfer, such as email address, phone number, and company name. You can also add any other data from your form that you want to include in your CRM.
Step 7: Test Your Zap
Before activating your Zap, it’s essential to test it to ensure that the data is being transferred correctly. Zapier will send a test submission to your CRM. Check your CRM to confirm that the data has been received and that the fields are populated correctly.
Step 8: Activate Your Zap
Once you’ve tested your Zap and are satisfied with the results, activate it. Your Zap will now automatically transfer data from your Webflow form to your CRM whenever a new form submission occurs.
Step 9: Refine and Optimize
After your Zap is live, monitor its performance and make any necessary adjustments. You may want to add filters to your Zap to prevent unwanted data from being sent to your CRM. You can also add additional actions to your Zap to automate other tasks, such as sending email notifications or updating other apps.
Best Practices for a Successful CRM Integration
Here are some best practices to ensure a successful CRM integration with Webflow:
- Plan your integration carefully. Define your goals, identify the data you need to transfer, and choose the integration method that best suits your needs.
- Clean your data. Before integrating your CRM, ensure that your data is clean and accurate. This will prevent errors and ensure that your CRM is populated with reliable information.
- Test your integration thoroughly. Test your integration multiple times to ensure that all data is being transferred correctly.
- Monitor your integration regularly. Monitor your integration to ensure that it’s working correctly and to identify any potential issues.
- Document your integration. Document your integration process, including the steps you took, the settings you used, and any troubleshooting tips. This will help you maintain your integration and resolve any issues that may arise.
- Prioritize data security. Protect your customer data by using secure connections and encrypting sensitive information.
- Train your team. Train your team on how to use the integrated system and how to leverage the data for improved customer engagement.
- Stay updated. Keep your Webflow and CRM platforms updated to ensure compatibility and security.
Troubleshooting Common Integration Issues
Even with careful planning, you may encounter some common integration issues. Here are some troubleshooting tips:
- Data mismatch: Ensure that the fields in your Webflow form and your CRM are mapped correctly. Double-check the field names and data types.
- Data transfer errors: Check your Zapier or other integration platform’s logs for error messages. These messages can provide valuable clues about the cause of the problem.
- Missing data: Verify that all required fields in your CRM are being populated by your Webflow form.
- Incorrect data formatting: Ensure that the data being transferred from Webflow to your CRM is formatted correctly. For example, dates should be in the correct format.
- API limitations: Be aware of any API limitations, such as the number of requests you can make per day. If you exceed the limit, your integration may stop working.
- Authentication issues: Double-check your API keys and credentials to ensure that they are valid and up-to-date.
- Platform updates: Keep an eye on updates to Webflow, your CRM, and your integration platform, as these updates can sometimes affect your integration.
The Benefits of Ongoing CRM Integration
CRM integration is not a one-time setup; it’s an ongoing process. As your business evolves, you’ll want to revisit and refine your integration to ensure it continues to meet your needs. Here are some ways to maximize the benefits of your CRM integration over time:
- Regular Data Audits: Periodically review the data flowing between Webflow and your CRM. Identify any inconsistencies or inaccuracies and take steps to correct them. This helps maintain data integrity and ensures your insights are reliable.
- Expand Automation: Look for opportunities to automate more tasks. For example, you could set up automated email sequences triggered by specific actions on your website or in your CRM.
- Refine Segmentation: Continuously refine your customer segmentation based on their behavior, demographics, and interactions with your website. This allows you to personalize your marketing efforts and improve customer engagement.
- Track Key Metrics: Monitor key metrics, such as lead conversion rates, customer acquisition cost, and customer lifetime value, to assess the effectiveness of your CRM integration. Use this data to make data-driven decisions and optimize your marketing strategies.
- Stay Informed: Keep up-to-date with the latest features and updates in Webflow, your CRM, and your integration platform. New features can often unlock additional automation possibilities and improve the overall efficiency of your workflow.
- Seek Feedback: Regularly solicit feedback from your sales, marketing, and customer service teams. They are the primary users of the integrated system and can provide valuable insights on how to improve its performance.
Conclusion: Embrace the Power of Integration
Integrating your CRM with Webflow is a powerful strategy for streamlining your business operations, enhancing customer relationships, and driving revenue growth. By following the steps outlined in this guide, you can create a seamless workflow that captures leads, nurtures prospects, and empowers your team to deliver exceptional customer experiences. Embrace the power of integration, and unlock the full potential of your website and CRM to achieve your business goals.
Whether you’re a seasoned Webflow user or just getting started, the ability to connect your website with your CRM is a must-have for any modern business. Start today, and you’ll be well on your way to building stronger customer relationships and achieving sustainable growth. Remember, the key is to choose the integration method that best fits your needs, plan carefully, and continuously refine your approach to maximize the benefits of this powerful combination.

