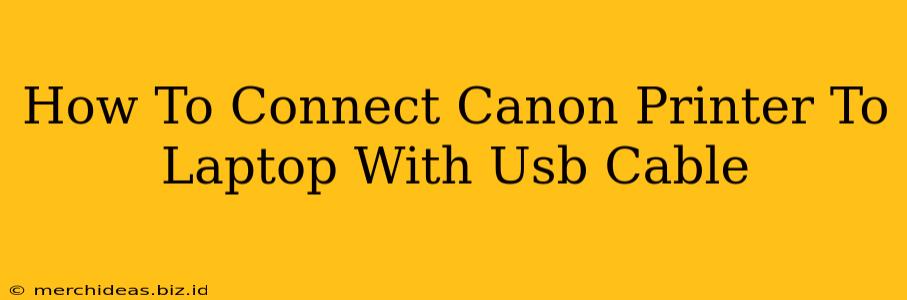Connecting your Canon printer to your laptop using a USB cable is a straightforward process. This guide will walk you through the steps, troubleshooting common issues, and ensuring a smooth printing experience. Whether you're using a Windows or macOS system, we've got you covered.
Step-by-Step Guide: Connecting Your Canon Printer via USB
1. Preparation is Key:
- Gather your materials: You'll need your Canon printer, your laptop, a USB cable (typically a USB-A to USB-B cable, but check your printer's manual for specifics), and the printer's installation disc or access to the Canon website for driver downloads.
- Power on your printer: Ensure your Canon printer is turned on and ready to connect. The power light should be illuminated.
- Locate USB ports: Identify the USB port on your printer and a USB port on your laptop.
2. Physical Connection:
- Connect the USB cable: Carefully plug one end of the USB cable into the designated port on your printer and the other end into a USB port on your laptop.
3. Software Installation:
- Windows:
- Using the installation disc: If you have the printer's installation CD, insert it into your laptop's disc drive. Follow the on-screen instructions. The installation program will guide you through the process of installing the necessary drivers and software.
- Downloading drivers: If you don't have the disc, go to the Canon website (search for "Canon printer drivers"), enter your printer model number, and download the appropriate drivers for your Windows operating system (32-bit or 64-bit). Run the downloaded installer file and follow the instructions.
- macOS:
- macOS typically automatically detects and installs drivers for many Canon printers. Once the printer is connected, check your System Preferences > Printers & Scanners to see if your Canon printer appears. If not, you may need to download drivers from the Canon website, similar to the Windows instructions.
4. Testing Your Connection:
- Print a test page: Once the driver installation is complete, try printing a test page from your computer. This confirms that the connection and drivers are working correctly. Most Canon printers have a built-in test page option in their settings.
Troubleshooting Common Connection Problems
-
Printer not detected:
- Check the USB cable: Ensure the cable is securely connected at both ends. Try a different USB cable and port if possible.
- Restart your computer: A simple restart can often resolve minor connection issues.
- Update drivers: Make sure you have the latest drivers installed for your printer and operating system.
- Check for driver conflicts: Uninstall any conflicting printer drivers.
-
Printing errors:
- Check the ink/toner levels: Low ink or toner can cause printing errors.
- Check the paper tray: Make sure the paper tray is correctly loaded with the appropriate paper type.
- Review printer settings: Verify that your printer settings are correctly configured for your print job.
-
USB port malfunction: Try connecting to a different USB port on your laptop to rule out a faulty port.
Choosing the Right USB Cable
It's crucial to use the correct USB cable. Consult your Canon printer's manual to determine the appropriate cable type. While many printers utilize a standard USB-A to USB-B cable, some models might use different connections. Using an incorrect cable can prevent successful connection.
Optimizing Your Printing Experience
- Regular driver updates: Keep your printer drivers updated to benefit from improved performance and bug fixes.
- Printer maintenance: Regularly clean your printer's print heads and rollers for optimal print quality.
By following these steps, you should be able to successfully connect your Canon printer to your laptop via USB cable and enjoy seamless printing. Remember to always refer to your printer's manual for specific instructions and troubleshooting tips.