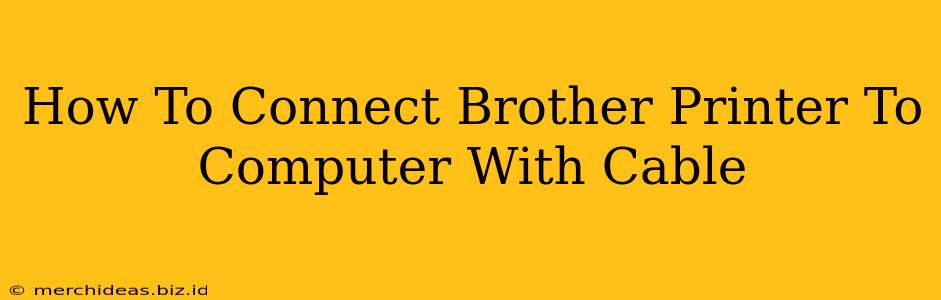Connecting your Brother printer to your computer using a cable is a straightforward process, but it's crucial to get it right for seamless printing. This guide will walk you through the steps, regardless of whether you're using a USB cable or a network cable.
Connecting via USB Cable
This is the most common method for connecting Brother printers to computers. It's simple, reliable, and doesn't require any complex network configurations.
Step-by-Step Guide:
-
Gather Your Materials: You'll need your Brother printer, your computer, and the USB cable that came with your printer (or a compatible USB cable). Ensure the printer is turned OFF.
-
Connect the Cable: Plug one end of the USB cable into the USB port on your Brother printer. The other end plugs into an available USB port on your computer.
-
Turn On Your Printer: Power on your Brother printer. The printer should automatically begin the installation process. You might see lights flashing or a display message indicating the connection is being established.
-
Install the Drivers: Your computer will likely automatically detect the new device and prompt you to install drivers. Follow the on-screen instructions. If automatic driver installation doesn't occur, you will likely need to download the drivers from the Brother support website. Search for your specific Brother printer model to find the correct drivers.
-
Test the Connection: Once the drivers are installed, try printing a test page. Most Brother printers have a built-in test page function within the printer settings.
Troubleshooting USB Connection Issues:
- Check the Cable: Ensure the USB cable is firmly connected to both the printer and the computer. Try a different USB port if necessary.
- Restart Your Computer: Sometimes a simple restart can resolve connection problems.
- Check Driver Installation: Verify that the correct drivers are installed for your printer model. Reinstall the drivers if necessary.
- Check Device Manager: On your computer, open the Device Manager (search for it in the Windows search bar) and check for any errors related to your Brother printer.
Connecting via Network Cable (Ethernet)
Some Brother printers offer the option of connecting via an Ethernet cable. This is ideal for sharing the printer on a network.
Step-by-Step Guide:
-
Gather Your Materials: You'll need your Brother printer, your computer (connected to the same network), an Ethernet cable, and access to your network's router.
-
Connect the Cable: Connect one end of the Ethernet cable to the Ethernet port on your Brother printer and the other end to an available Ethernet port on your router.
-
Power On Devices: Turn on your printer and ensure your computer is connected to the same network (via Wi-Fi or Ethernet).
-
Configure Network Settings (if needed): Your Brother printer may require some network configuration. Consult your printer's manual for specific instructions. This might involve setting a static IP address or using the printer's built-in network setup wizard.
-
Add the Printer to Your Network: On your computer, you will then need to add the printer to your network. This usually involves going to the control panel or system settings to add a new printer. Your computer should automatically detect the printer on the network, or you may need to manually add the printer using its IP address.
-
Install Drivers (if needed): Your computer might automatically install drivers. If not, download and install the drivers from Brother's support website.
-
Test Print: Once connected and drivers are installed, print a test page to confirm everything is working.
Troubleshooting Network Connection Issues:
- Check Cable Connections: Ensure the Ethernet cable is securely connected to both the printer and your router.
- Network Connectivity: Make sure your computer and router are connected to the internet and the network is functioning correctly.
- IP Address Conflicts: Check that the IP address assigned to your printer doesn't conflict with any other devices on your network.
- Firewall Issues: Ensure your firewall isn't blocking communication between your computer and the printer.
- Printer's Network Settings: Double-check your printer's network settings to ensure they are configured correctly.
Remember to always consult your Brother printer's manual for detailed instructions specific to your model. These instructions provide a general overview, and slight variations might exist depending on your printer and operating system. If you have any further problems, don't hesitate to contact Brother support directly.