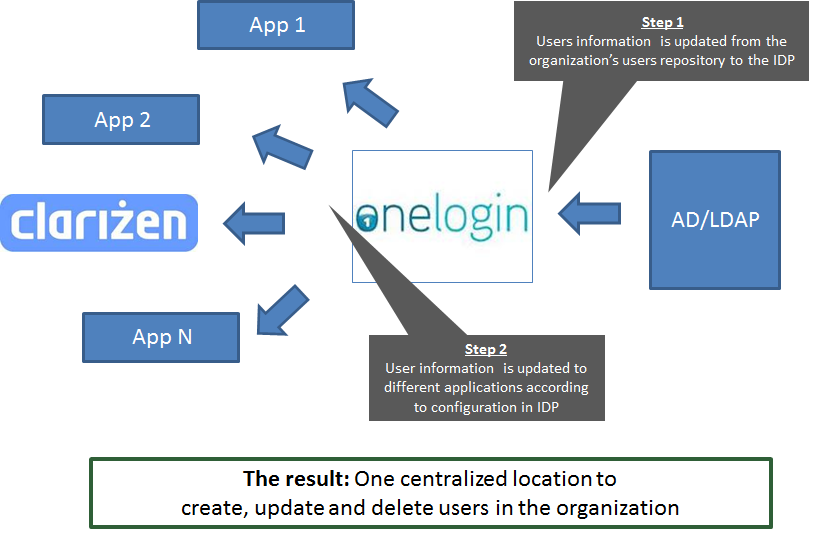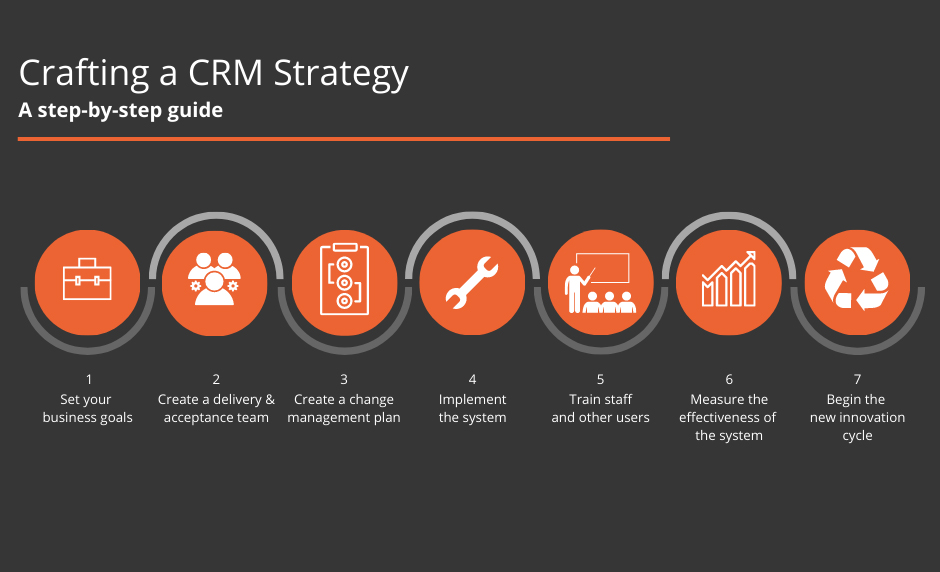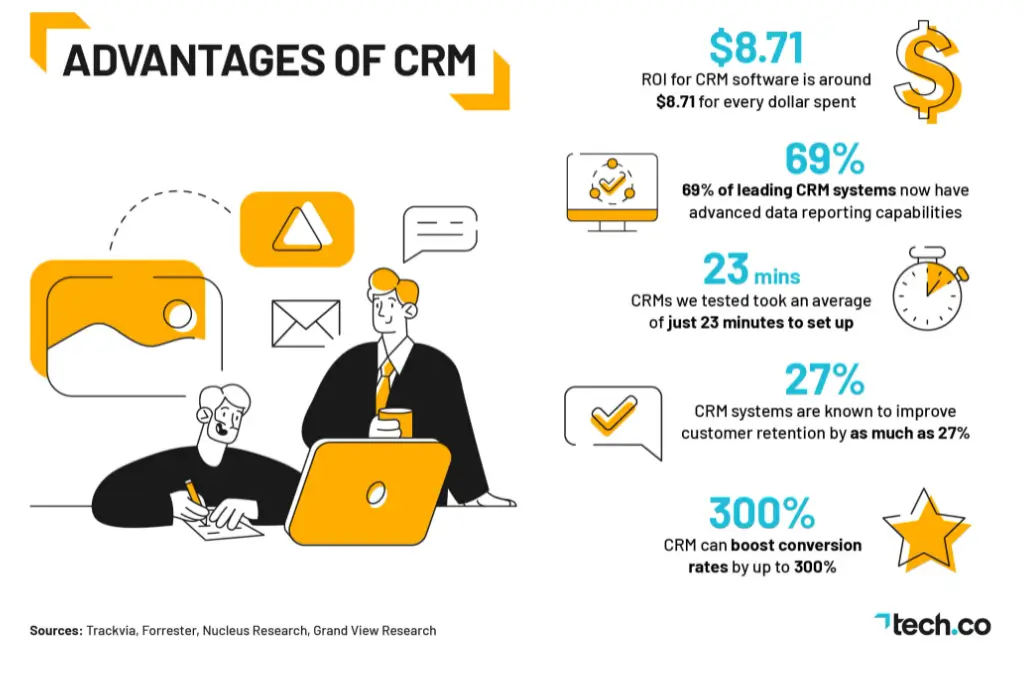
Unlocking Profit: A Deep Dive into CRM Marketing ROI & How to Maximize It
In today’s hyper-competitive business landscape, simply having a great product or service isn’t enough. You need to connect with your audience, understand their needs, and nurture those relationships to drive sustainable growth. This is where Customer Relationship Management (CRM) marketing comes into play. But it’s not just about implementing a CRM system; it’s about understanding how to leverage it to generate a strong Return on Investment (ROI).
This comprehensive guide delves deep into the world of CRM marketing ROI, exploring its significance, how to calculate it, and the strategies you can employ to maximize your returns. We’ll uncover the key components that contribute to a successful CRM marketing strategy, providing actionable insights and real-world examples to help you transform your customer relationships into a powerful engine for profit.
What is CRM Marketing and Why Does it Matter?
Before we dive into ROI, let’s solidify our understanding of CRM marketing. CRM marketing is a strategic approach that uses CRM systems and data to manage and analyze customer interactions and data throughout the customer lifecycle. It’s about more than just storing contact information; it’s about building a 360-degree view of each customer, enabling you to personalize your interactions and deliver targeted marketing messages.
Why does it matter? Because in the age of the empowered consumer, personalization is key. Customers expect brands to understand their needs and preferences, and they’re more likely to engage with businesses that deliver relevant and timely experiences. CRM marketing empowers you to:
- Understand Your Customers: Gain valuable insights into customer behavior, preferences, and pain points.
- Personalize Your Marketing: Tailor your messaging and offers to resonate with individual customer needs.
- Improve Customer Experience: Provide seamless and consistent interactions across all touchpoints.
- Increase Customer Loyalty: Foster stronger relationships and encourage repeat business.
- Drive Revenue Growth: Ultimately, improve sales and profitability.
Understanding CRM Marketing ROI: The Foundation of Success
Return on Investment (ROI) is a crucial metric for any business endeavor. It measures the profitability of an investment by comparing the gains generated to the cost of the investment. In the context of CRM marketing, ROI helps you quantify the value you’re getting from your CRM system and marketing efforts.
Why is CRM Marketing ROI important?
- Justify Investments: Demonstrates the value of your CRM system and marketing initiatives to stakeholders.
- Optimize Strategies: Identifies which strategies are working and which ones need improvement.
- Allocate Resources Effectively: Helps you make informed decisions about where to invest your marketing budget.
- Drive Continuous Improvement: Provides a benchmark for measuring progress and identifying areas for optimization.
Calculating CRM Marketing ROI: The Formula and Its Components
Calculating CRM marketing ROI involves a few key components. Here’s the basic formula:
ROI = ((Revenue Generated – Cost of Investment) / Cost of Investment) * 100
Let’s break down each element:
- Revenue Generated: This is the total revenue directly attributable to your CRM marketing efforts. This can be a bit tricky, as it requires you to track the impact of your campaigns. We’ll cover how to do this later.
- Cost of Investment: This includes all the expenses associated with your CRM system and marketing campaigns. This encompasses the cost of the CRM software itself, implementation costs, training expenses, marketing campaign budgets (e.g., email marketing, social media advertising), and the salaries of your marketing team.
Example:
Let’s say your CRM marketing efforts generated $100,000 in revenue, and your total investment was $20,000.
ROI = (($100,000 – $20,000) / $20,000) * 100 = 400%
This means your CRM marketing efforts generated a 400% return on your investment. Pretty impressive, right?
Key Metrics to Track for CRM Marketing ROI
To accurately calculate your CRM marketing ROI, you need to track specific metrics that reflect the impact of your efforts. Here are some of the most important ones:
- Customer Acquisition Cost (CAC): The cost of acquiring a new customer. This helps you understand how efficiently you’re converting leads into customers.
- Customer Lifetime Value (CLTV): The predicted revenue a customer will generate throughout their relationship with your business. This is a crucial metric for understanding the long-term value of your CRM efforts.
- Conversion Rates: The percentage of leads who convert into customers. Track conversion rates at different stages of your sales funnel (e.g., website visitors to leads, leads to opportunities, opportunities to customers).
- Lead Generation: The number of new leads generated through your CRM marketing campaigns.
- Sales Revenue: The total revenue generated from sales influenced by your CRM marketing efforts.
- Email Marketing Metrics: Open rates, click-through rates, and conversion rates for your email campaigns.
- Customer Retention Rate: The percentage of customers you retain over a specific period.
- Customer Satisfaction (CSAT) and Net Promoter Score (NPS): Measures of customer satisfaction and loyalty.
Strategies to Maximize CRM Marketing ROI
Now that you understand how to calculate ROI and what metrics to track, let’s explore some strategies to maximize your returns. These strategies focus on optimizing your CRM system, refining your marketing campaigns, and improving your overall customer experience.
1. Choose the Right CRM System
Selecting the right CRM system is the foundation for a successful CRM marketing strategy. Consider your business needs, budget, and technical capabilities when making your decision. Some popular options include:
- Salesforce: A comprehensive CRM platform with a wide range of features and integrations.
- HubSpot: A user-friendly CRM with robust marketing automation capabilities.
- Zoho CRM: A cost-effective CRM with a strong focus on sales and marketing.
- Microsoft Dynamics 365: A powerful CRM platform that integrates with other Microsoft products.
Key Considerations:
- Scalability: Choose a CRM that can grow with your business.
- Integration: Ensure the CRM integrates with your existing marketing tools (e.g., email marketing platforms, social media management tools).
- User-Friendliness: Opt for a CRM that is easy to use and navigate for your team.
- Reporting and Analytics: Choose a CRM with robust reporting and analytics capabilities to track your ROI.
2. Implement Effective Data Segmentation
Data segmentation involves dividing your customer base into distinct groups based on shared characteristics, such as demographics, behavior, purchase history, or interests. This allows you to personalize your marketing messages and deliver more relevant content.
Tips for Effective Data Segmentation:
- Gather Comprehensive Data: Collect as much relevant data as possible about your customers.
- Define Clear Segments: Create segments based on meaningful criteria.
- Personalize Your Messaging: Tailor your content and offers to resonate with each segment.
- Test and Refine: Continuously test and refine your segments to optimize your results.
3. Leverage Marketing Automation
Marketing automation involves using software to automate repetitive marketing tasks, such as email marketing, lead nurturing, and social media posting. This frees up your team to focus on more strategic initiatives and improves efficiency.
Benefits of Marketing Automation:
- Increased Efficiency: Automates time-consuming tasks, saving your team valuable time.
- Improved Lead Nurturing: Nurtures leads through the sales funnel with targeted content.
- Personalized Customer Experiences: Delivers personalized messages and offers based on customer behavior.
- Enhanced Lead Scoring: Identifies high-quality leads and prioritizes sales efforts.
4. Optimize Email Marketing Campaigns
Email marketing remains a powerful tool for driving conversions and building customer relationships. To maximize your email marketing ROI, focus on:
- Segmentation: Segment your email list to send targeted messages.
- Personalization: Personalize your emails with the customer’s name, purchase history, and other relevant information.
- Compelling Content: Create engaging and valuable content that resonates with your audience.
- A/B Testing: Test different subject lines, content, and calls to action to optimize your results.
- Mobile Optimization: Ensure your emails are responsive and display correctly on mobile devices.
- Track and Analyze: Monitor your email metrics (open rates, click-through rates, conversion rates) to identify areas for improvement.
5. Enhance Lead Scoring and Nurturing
Lead scoring involves assigning points to leads based on their behavior and engagement with your brand. This helps you identify high-quality leads and prioritize your sales efforts.
Lead Nurturing Strategies:
- Develop Targeted Content: Create content that addresses the specific needs and interests of each lead segment.
- Automated Email Sequences: Use automated email sequences to nurture leads through the sales funnel.
- Personalized Communication: Personalize your communication based on lead behavior and engagement.
- Track Lead Progress: Monitor lead progress and identify when they are ready for sales outreach.
6. Improve Customer Service and Support
Excellent customer service is essential for building customer loyalty and driving repeat business. Use your CRM system to track customer interactions, resolve issues quickly, and provide personalized support.
Tips for Improving Customer Service:
- Provide Multiple Channels: Offer customer service through various channels (e.g., email, phone, live chat, social media).
- Respond Promptly: Respond to customer inquiries and issues in a timely manner.
- Personalize Support: Use customer data to personalize your support interactions.
- Train Your Team: Train your customer service team to provide excellent support.
- Collect Feedback: Gather customer feedback to identify areas for improvement.
7. Integrate CRM with Other Marketing Tools
Integrate your CRM system with other marketing tools, such as your email marketing platform, social media management tools, and website analytics to create a unified marketing ecosystem. This will provide a more comprehensive view of your customer data and enable you to personalize your marketing efforts more effectively.
8. Track and Analyze Your Results
Continuously track and analyze your CRM marketing ROI to identify what’s working and what’s not. Use your CRM system’s reporting and analytics features to monitor key metrics, such as customer acquisition cost, customer lifetime value, conversion rates, and sales revenue. This data will help you optimize your strategies and make data-driven decisions.
Real-World Examples of CRM Marketing ROI Success
Let’s look at some examples of how businesses have successfully leveraged CRM marketing to achieve a strong ROI:
- Example 1: E-commerce Retailer: An e-commerce retailer implemented a CRM system to segment its customer base and personalize its email marketing campaigns. By sending targeted product recommendations and exclusive offers, they increased their email click-through rates by 25% and their conversion rates by 15%, resulting in a 20% increase in overall revenue.
- Example 2: SaaS Company: A SaaS company used its CRM system to automate its lead nurturing process. They created automated email sequences to guide leads through the sales funnel, resulting in a 30% increase in qualified leads and a 10% increase in sales.
- Example 3: Financial Services Provider: A financial services provider used its CRM system to improve its customer service and support. By providing personalized support and resolving customer issues quickly, they increased customer satisfaction and loyalty, resulting in a 15% increase in customer retention and a 10% increase in cross-selling opportunities.
Common Challenges and How to Overcome Them
While CRM marketing offers significant benefits, businesses often encounter challenges. Here are some common hurdles and how to overcome them:
- Data Quality Issues: Inaccurate or incomplete data can undermine your CRM marketing efforts. Regularly clean and update your data to ensure its accuracy.
- Lack of Integration: If your CRM system isn’t integrated with other marketing tools, you’ll miss out on valuable data and insights. Integrate your CRM with your other tools to create a unified marketing ecosystem.
- Poor User Adoption: If your team doesn’t fully embrace the CRM system, you won’t be able to leverage its full potential. Provide adequate training and support to ensure your team understands how to use the CRM effectively.
- Lack of Strategy: Implementing a CRM system without a clear marketing strategy will likely result in a low ROI. Develop a comprehensive CRM marketing strategy that aligns with your business goals.
- Difficulty Tracking ROI: Accurately tracking your CRM marketing ROI can be challenging. Implement robust tracking and analytics to measure the impact of your efforts.
The Future of CRM Marketing ROI
The landscape of CRM marketing is constantly evolving. Here are some trends that are shaping the future of CRM marketing ROI:
- Artificial Intelligence (AI): AI is being used to automate marketing tasks, personalize customer experiences, and predict customer behavior.
- Personalization at Scale: Businesses are using data to personalize their marketing efforts on a massive scale.
- Focus on Customer Experience: The customer experience is becoming increasingly important, and businesses are investing in strategies to improve it.
- Omnichannel Marketing: Businesses are using multiple channels to engage with customers and provide a seamless customer experience.
- Data Privacy and Security: Businesses are prioritizing data privacy and security to comply with regulations and build trust with customers.
Conclusion: Maximizing Your CRM Marketing ROI
CRM marketing is a powerful tool for driving revenue growth, building customer loyalty, and improving your bottom line. By understanding the principles of CRM marketing ROI, implementing effective strategies, and continuously optimizing your efforts, you can transform your customer relationships into a powerful engine for profit. Remember to choose the right CRM system, implement effective data segmentation, leverage marketing automation, optimize your email marketing campaigns, enhance lead scoring and nurturing, improve customer service and support, integrate your CRM with other marketing tools, and track and analyze your results. By embracing these strategies, you can unlock the full potential of your CRM system and achieve a strong ROI.
The journey to maximizing your CRM marketing ROI is an ongoing process of learning, adapting, and optimizing. Stay informed about the latest trends, continuously test new strategies, and always prioritize the customer experience. By doing so, you can build lasting customer relationships and achieve sustainable growth for your business.