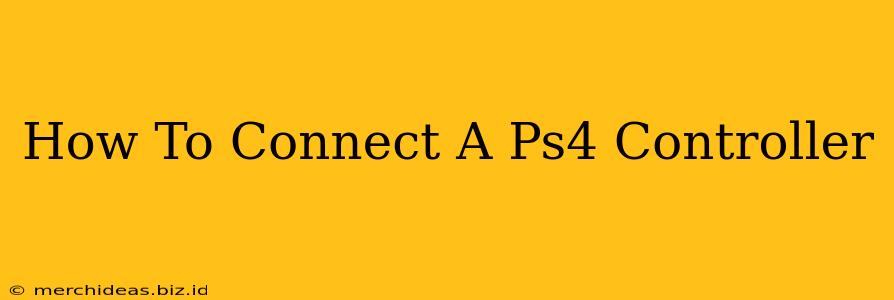Connecting your PS4 controller is usually a straightforward process, but there are a few different methods depending on what you're connecting it to. This guide covers connecting your DualShock 4 to your PS4 console, a PC, a Mac, and even other devices like Android phones and tablets. Let's dive in!
Connecting Your PS4 Controller to Your PS4 Console
This is the most common scenario, and thankfully, it's incredibly easy.
Method 1: Using the USB Cable
- Plug it in: Simply connect your PS4 controller to your PS4 console using the included USB cable. The controller will automatically power on and pair. You'll see the light bar on the controller illuminate.
- Ready to play: Once the light bar stops flashing and glows steadily, your controller is connected and ready to use.
Method 2: Connecting via Bluetooth (for already paired controllers)
If your controller is already paired with your PS4, you can connect wirelessly via Bluetooth.
- Power on your PS4: Ensure your PlayStation 4 is turned on and ready.
- Press the PS button: Located in the center of your controller, press and hold this button until the light bar begins to flash.
- Automatic connection: Your PS4 should automatically recognize and connect to your controller.
Connecting Your PS4 Controller to a PC
Connecting your PS4 controller to your PC opens up a world of gaming possibilities. You'll need a third-party program to enable proper functionality. Here are the popular options:
- DS4Windows: This is a widely-used and highly-regarded free program that allows you to easily map your PS4 controller's buttons to PC games. It offers advanced features and customization options.
- Steam Input: If you play games primarily through Steam, Steam's built-in controller configuration is another solid choice. It automatically supports a variety of controllers and provides intuitive configuration.
Steps (using DS4Windows as an example):
- Download and install DS4Windows: Download the program from a trusted source.
- Connect your controller: Connect your PS4 controller to your PC via USB cable.
- Run DS4Windows: Open the program and follow the on-screen instructions. The program will automatically detect your controller.
- Configure settings (optional): DS4Windows allows extensive customization of button mapping, vibration, and more.
- Enjoy: Once configured, disconnect the USB cable to use wirelessly (if desired).
Connecting Your PS4 Controller to a Mac
Similar to connecting to a PC, you'll likely need third-party software to get your PS4 controller working seamlessly on a Mac. Again, DS4Windows is a strong contender, though macOS compatibility might require some additional configuration.
Connecting Your PS4 Controller to Other Devices (Android, etc.)
While official support is limited, certain apps allow you to connect your PS4 controller to Android devices. These apps typically require Bluetooth pairing and may have compatibility issues depending on your phone and Android version. Research carefully before choosing an app and be cautious of permissions requested.
Troubleshooting Common Connection Problems
- Controller not turning on: Make sure the controller is charged.
- Controller not connecting: Try a different USB cable or USB port. If using Bluetooth, make sure Bluetooth is enabled on your device.
- Controller disconnecting frequently: Ensure you have a strong Bluetooth signal and try restarting your device.
By following these steps, you should be able to successfully connect your PS4 controller to your desired device. Remember to consult the specific instructions for any third-party software you download. Happy gaming!