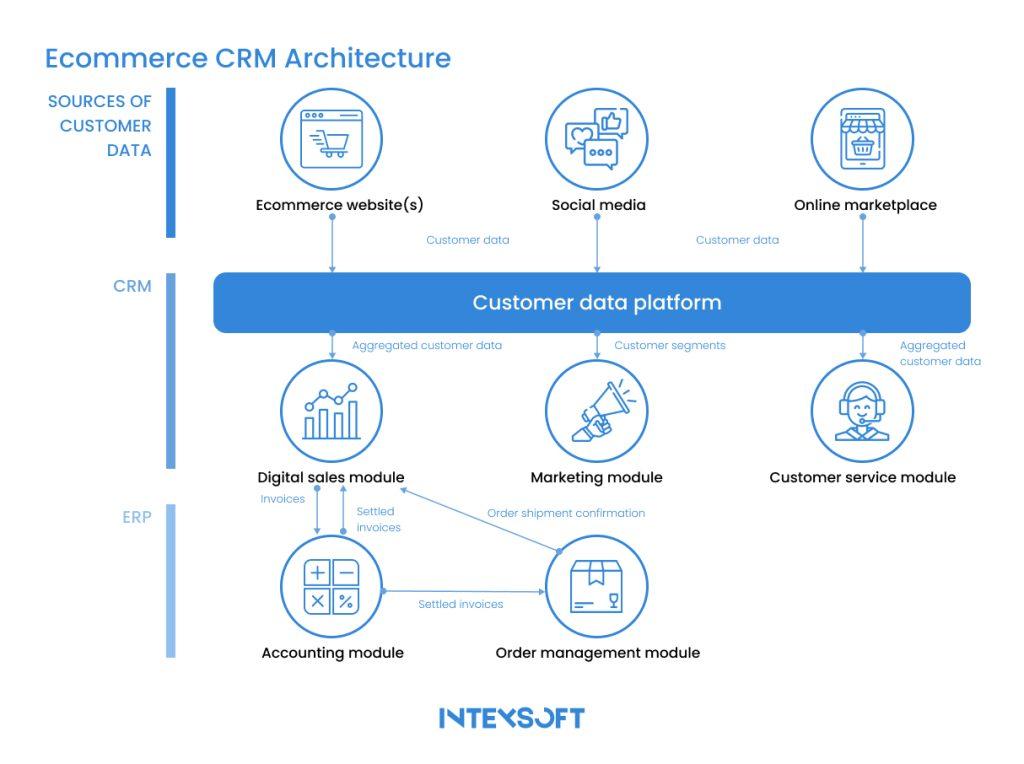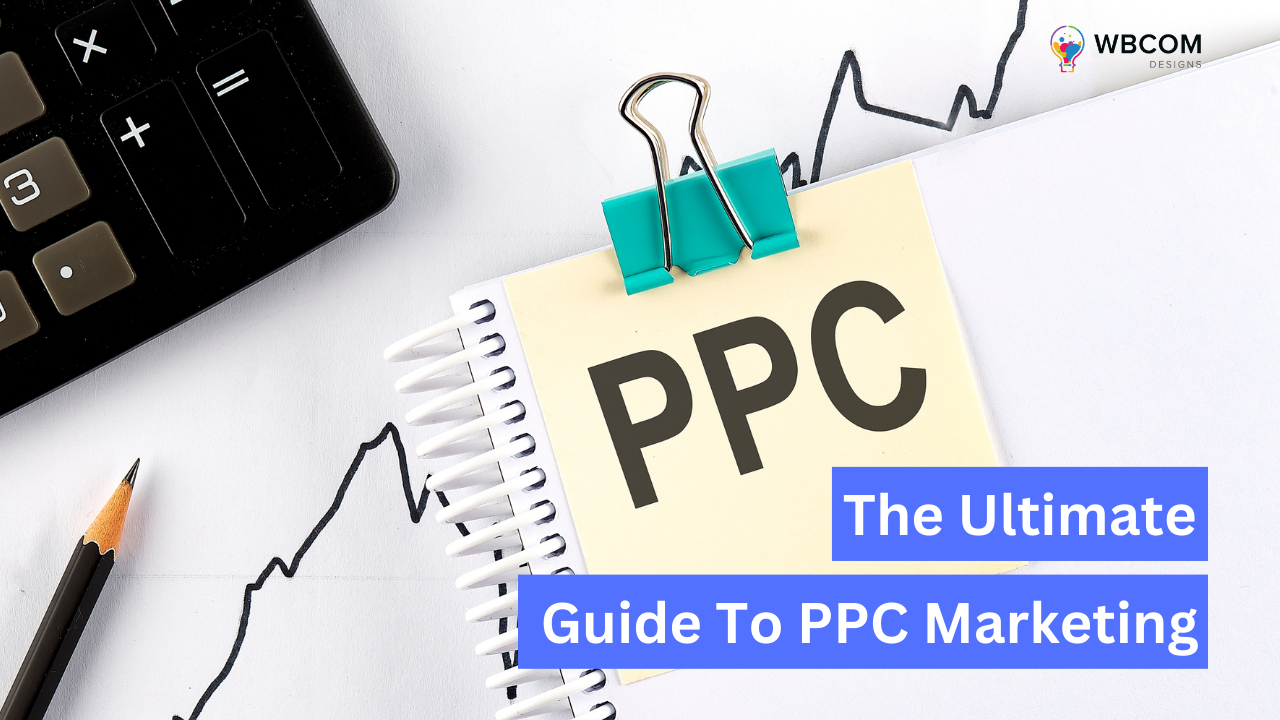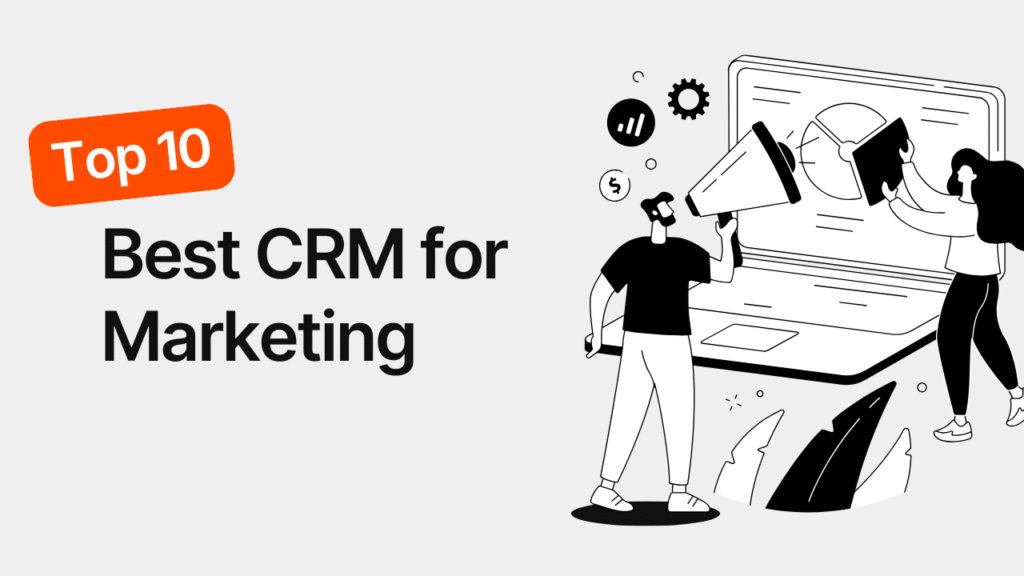
CRM Marketing for Beginners: Your Ultimate Guide to Customer Relationship Magic
So, you’ve heard the buzz about CRM marketing, huh? Maybe you’re a small business owner, a budding entrepreneur, or just someone curious about how businesses build lasting relationships with their customers. Well, you’ve come to the right place! This comprehensive guide is designed specifically for beginners, breaking down the complexities of CRM marketing into easy-to-understand concepts and actionable steps. Get ready to unlock the power of customer relationship management and transform your business from the inside out.
What is CRM Marketing? (And Why Should You Care?)
Let’s start with the basics. CRM stands for Customer Relationship Management. It’s a strategy, a technology, and a philosophy, all rolled into one. At its core, CRM marketing is about using data and technology to understand your customers better, personalize their experiences, and build stronger, more profitable relationships. Think of it as the art and science of making your customers feel valued, understood, and, ultimately, loyal.
Why should you care? Because in today’s hyper-competitive market, customer relationships are the new currency. Businesses that prioritize customer experience thrive. CRM marketing helps you:
- Improve Customer Satisfaction: Happy customers are repeat customers. CRM empowers you to meet and exceed their expectations.
- Increase Sales and Revenue: By understanding customer needs, you can offer relevant products and services, boosting sales.
- Enhance Customer Loyalty: Loyal customers stick around. CRM fosters long-term relationships, reducing churn.
- Streamline Marketing Efforts: CRM provides valuable insights, allowing you to target the right customers with the right messages.
- Boost Efficiency: Automation features in CRM systems save time and resources.
The Core Components of a CRM System
A CRM system isn’t just a piece of software; it’s a comprehensive ecosystem designed to manage all aspects of your customer interactions. While the features can vary, most CRM systems include these core components:
1. Contact Management
This is the foundation of any CRM. Contact management allows you to store and organize all your customer data in one centralized location. This includes contact information (name, email, phone number, address), interaction history (emails, calls, meetings), purchase history, and any other relevant details. Having a single source of truth for your customer data is crucial for avoiding data silos and ensuring everyone in your organization has access to the same information.
2. Sales Force Automation (SFA)
SFA tools help sales teams manage their leads, track opportunities, and close deals more effectively. Features include lead scoring, pipeline management, sales forecasting, and automated follow-up sequences. SFA empowers salespeople to focus on building relationships and closing deals, rather than getting bogged down in administrative tasks.
3. Marketing Automation
Marketing automation allows you to streamline and automate your marketing campaigns. This includes features like email marketing, social media management, landing page creation, and lead nurturing workflows. Automation helps you reach the right customers with the right messages at the right time, improving engagement and conversion rates.
4. Customer Service and Support
CRM systems often include features to manage customer service requests, track issues, and provide support. This includes features like ticketing systems, knowledge bases, and live chat integrations. Providing excellent customer service is crucial for building loyalty and retaining customers.
5. Analytics and Reporting
CRM systems provide valuable insights into your customer data and marketing performance. Analytics and reporting features allow you to track key metrics, identify trends, and make data-driven decisions. This includes features like sales dashboards, customer segmentation, and campaign performance reports.
Choosing the Right CRM for Your Business
Selecting the right CRM system is a crucial decision. It’s like finding the perfect tool for the job. A poorly chosen CRM can be a source of frustration, while the right one can revolutionize your business. Here’s a breakdown of key considerations:
1. Define Your Needs
Before you start shopping, take the time to understand your specific needs. What are your business goals? What are your pain points? What features are essential for your team? Create a list of must-have features and nice-to-have features to guide your selection process.
2. Consider Your Budget
CRM systems range in price from free to enterprise-level. Determine your budget and research options that fit your financial constraints. Remember to consider not only the initial cost but also ongoing costs such as implementation, training, and maintenance.
3. Evaluate Scalability
Choose a CRM system that can grow with your business. As your business expands, you’ll likely need more users, more features, and more storage. Ensure the CRM you choose can accommodate your future growth plans.
4. Assess Ease of Use
The CRM system should be user-friendly and intuitive. If it’s too complex, your team won’t use it effectively. Look for systems with a clean interface, easy navigation, and helpful tutorials.
5. Research Integrations
Consider which other systems you need to integrate with your CRM, such as your email marketing platform, accounting software, and e-commerce platform. Make sure the CRM you choose offers integrations with the tools you already use.
6. Read Reviews and Get Recommendations
Before making a final decision, read reviews from other users and get recommendations from industry experts. This will give you valuable insights into the strengths and weaknesses of different CRM systems.
Here are a few popular CRM systems for beginners:
- HubSpot CRM: A free, all-in-one CRM with powerful features for sales, marketing, and customer service. Great for small businesses.
- Zoho CRM: A feature-rich CRM with a user-friendly interface and affordable pricing.
- Pipedrive: A sales-focused CRM designed for ease of use and pipeline management.
- Freshsales: A sales CRM with built-in calling, email, and chat features.
Getting Started with CRM Marketing: A Step-by-Step Guide
Okay, you’ve chosen your CRM. Now what? Here’s a step-by-step guide to help you get started with CRM marketing:
1. Set Up Your CRM System
Once you’ve chosen your CRM, the first step is to set it up. This includes creating user accounts, configuring settings, and customizing the system to meet your specific needs. Most CRM systems offer onboarding resources, such as tutorials and training videos, to help you get started.
2. Import Your Data
Next, you’ll need to import your customer data into your CRM system. This may include contact information, purchase history, and interaction history. Make sure your data is clean and accurate before importing it to avoid any issues.
3. Segment Your Customers
Customer segmentation is the process of dividing your customers into groups based on shared characteristics, such as demographics, purchase history, or behavior. This allows you to tailor your marketing messages and offers to specific groups of customers, improving engagement and conversion rates. For instance, you could segment your customers based on their location, purchase frequency, or product interest.
4. Create Targeted Marketing Campaigns
Once you’ve segmented your customers, you can create targeted marketing campaigns. This may include email marketing campaigns, social media campaigns, or personalized offers. Use your CRM data to personalize your messages and offers to increase their relevance and effectiveness.
5. Automate Your Workflows
CRM systems allow you to automate many of your marketing and sales processes. This can save you time and resources and improve efficiency. For example, you can automate email follow-ups, lead nurturing sequences, and task assignments.
6. Track and Analyze Your Results
CRM systems provide valuable insights into your marketing performance. Track key metrics, such as open rates, click-through rates, conversion rates, and customer lifetime value. Use these insights to optimize your campaigns and improve your results. Regularly review your data and make adjustments to your strategies as needed.
7. Train Your Team
Ensure that your team is properly trained on how to use the CRM system. Provide them with the necessary resources, such as training materials and ongoing support. The more your team understands the system, the more effective they will be in using it.
CRM Marketing Strategies for Beginners
Now that you have the basics down, let’s delve into some specific CRM marketing strategies you can implement:
1. Personalized Email Marketing
Email marketing is a powerful tool for engaging with your customers. Use your CRM data to personalize your email messages, such as by including the customer’s name, purchase history, or interests. Send targeted email campaigns based on customer segments, such as welcome emails, promotional offers, and abandoned cart emails.
2. Lead Nurturing
Lead nurturing is the process of building relationships with potential customers over time. Use your CRM system to create automated lead nurturing workflows, such as sending a series of emails with valuable content, product information, and special offers. This helps to move leads through the sales funnel and increase conversion rates.
3. Customer Segmentation
As mentioned earlier, customer segmentation is crucial. Go beyond basic demographics. Segment based on behavior (website activity, product interactions), purchase history (frequency, value), and engagement levels (email opens, clicks). This allows you to create highly targeted campaigns.
4. Social Media Integration
Integrate your CRM with your social media channels. Track customer interactions, monitor brand mentions, and engage with customers on social media. Use social media to promote your products, run contests, and build relationships with your customers.
5. Customer Service Excellence
Provide excellent customer service through your CRM system. Respond to customer inquiries promptly, track issues, and resolve problems efficiently. Use customer service interactions to gather feedback and improve your products and services. Consider implementing a live chat feature for immediate support.
6. Loyalty Programs
Reward your loyal customers with loyalty programs. Use your CRM system to track customer purchases, award points, and offer exclusive benefits. This helps to increase customer retention and drive repeat business.
7. Cross-Selling and Up-Selling
Use your CRM data to identify opportunities for cross-selling and up-selling. Recommend related products based on customer purchase history. Offer upgrades or premium versions of products to increase revenue.
8. Feedback Collection
Actively seek customer feedback through surveys, polls, and reviews. Use this feedback to improve your products, services, and customer experience. Implement a feedback loop where you address customer concerns and show that you value their opinions.
Measuring the Success of Your CRM Marketing Efforts
You can’t improve what you don’t measure. Tracking your results is essential to ensure your CRM marketing efforts are paying off. Here are some key metrics to monitor:
- Customer Acquisition Cost (CAC): The cost of acquiring a new customer.
- Customer Lifetime Value (CLTV): The predicted revenue a customer will generate during their relationship with your business.
- Conversion Rates: The percentage of leads that convert into customers.
- Customer Retention Rate: The percentage of customers who stay with your business over a period of time.
- Churn Rate: The percentage of customers who stop doing business with you.
- Return on Investment (ROI): The profitability of your marketing campaigns.
- Email Open Rates and Click-Through Rates: Gauge engagement with your email marketing campaigns.
- Website Traffic and Engagement: Track the impact of your marketing efforts on website visits and user behavior.
Regularly analyze these metrics to identify areas for improvement and optimize your campaigns. Use your CRM’s reporting features to generate reports and dashboards that provide insights into your performance.
Common Mistakes to Avoid in CRM Marketing
Even with the best intentions, beginners can make mistakes. Here are some common pitfalls to avoid:
- Not Defining Clear Goals: Without clear goals, it’s impossible to measure success.
- Poor Data Quality: Garbage in, garbage out. Ensure your data is accurate and up-to-date.
- Ignoring Customer Feedback: Don’t just collect feedback; act on it.
- Lack of Personalization: Generic messages often fail to resonate.
- Neglecting Training: Make sure your team knows how to use the CRM effectively.
- Over-Automation: Balance automation with human interaction.
- Not Integrating with Other Systems: Data silos hinder your efforts.
- Failing to Adapt: Marketing is constantly evolving. Stay flexible and adapt your strategies.
The Future of CRM Marketing
The world of CRM marketing is constantly evolving. Here are some trends to watch:
- Artificial Intelligence (AI): AI is being used to personalize customer experiences, automate tasks, and predict customer behavior.
- Machine Learning (ML): ML algorithms are helping businesses to analyze data and make data-driven decisions.
- Omnichannel Marketing: Providing a seamless customer experience across multiple channels.
- Increased Focus on Customer Privacy: Protecting customer data is more important than ever.
- Voice-Activated CRM: Using voice assistants to interact with CRM systems.
By staying informed about these trends, you can ensure your CRM marketing efforts remain effective.
Conclusion: Embrace the Power of CRM Marketing
CRM marketing is a powerful tool for building lasting customer relationships, increasing sales, and driving business growth. By following the steps outlined in this guide, you can get started with CRM marketing and transform your business from the inside out. Remember to define your goals, choose the right CRM system, and implement effective marketing strategies. Embrace the power of CRM marketing and watch your business flourish!
CRM marketing isn’t just about technology; it’s about building relationships. It’s about understanding your customers, anticipating their needs, and providing them with exceptional experiences. It’s about making them feel valued and appreciated. By prioritizing customer relationships, you’ll not only increase your sales but also build a loyal customer base that will support your business for years to come.
So, take the leap! Start exploring the world of CRM marketing today. Your customers – and your business – will thank you for it.