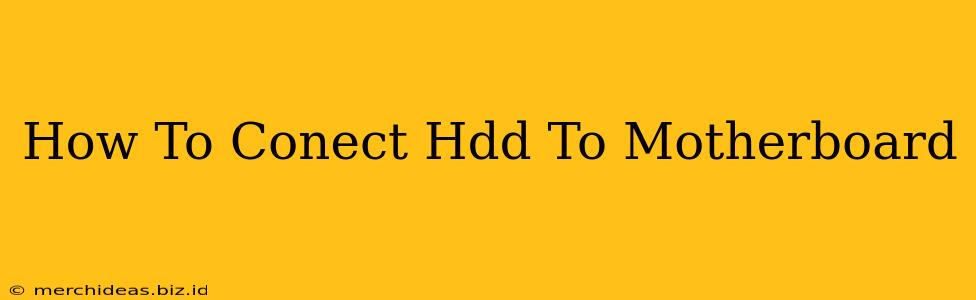Adding a hard disk drive (HDD) to your computer can significantly boost your storage capacity. Whether you're upgrading your existing system or building a new one, understanding how to connect an HDD to your motherboard is crucial. This comprehensive guide will walk you through the process, ensuring a smooth and successful installation.
Understanding Your Hardware: HDD and Motherboard Components
Before diving into the connection process, let's familiarize ourselves with the key components involved:
The Hard Disk Drive (HDD)
Your HDD has several crucial parts relevant to its connection:
- Data Cables (SATA): These cables transfer data between the HDD and your motherboard. They're usually a slim, flat cable with a connector on each end. Look for the SATA data port on your HDD, usually located near the power connector.
- Power Cables: HDDs require power to operate. These cables connect the HDD to your computer's power supply unit (PSU). They're typically thicker and wider than the SATA data cables. Locate the power port on the HDD; it's often near the SATA data port.
The Motherboard
On your motherboard, you'll need to identify:
- SATA Data Ports: These ports are labeled SATA0, SATA1, SATA2, and so on. They're usually located near the other internal connectors on the motherboard.
- Power Supply Connectors: Your power supply will have SATA power cables that you will need to plug into your HDD's power connector.
Connecting Your HDD: A Step-by-Step Process
Step 1: Power Down Your System: This is crucial to prevent damage to your components. Completely shut down your computer and unplug the power cord.
Step 2: Open Your Computer Case: Carefully open your computer case. The method varies depending on your case design; refer to your case's manual if needed. Ground yourself to prevent static electricity discharge.
Step 3: Locate Available SATA Ports and Power Connectors: Identify available SATA data ports and SATA power connectors on your motherboard and power supply.
Step 4: Connect the SATA Data Cable: Carefully connect one end of the SATA data cable to the SATA port on your HDD and the other end to an available SATA port on your motherboard. Ensure the cable is securely seated.
Step 5: Connect the Power Cable: Plug one end of the SATA power cable from your power supply into the power connector on the HDD.
Step 6: Secure the HDD: Mount the HDD securely inside your computer case using the screws provided. Refer to your case's manual for the correct mounting procedure.
Step 7: Close Your Computer Case: Once you've secured the HDD, close your computer case.
Step 8: Power On and Check for Detection: Plug in your computer's power cord, turn it on, and boot into your operating system. Check if your system recognizes the new HDD. You can usually do this by opening your computer's file explorer or disk management tool.
Troubleshooting Common Issues
- HDD not detected: Check all cable connections. Ensure that the HDD is correctly mounted. Check your BIOS settings to make sure the HDD is enabled.
- BIOS not recognizing the HDD: Make sure the SATA ports are enabled in the BIOS settings. Update your BIOS if necessary.
- Driver Issues: If the operating system detects the HDD but can't access it, you may need to install or update the necessary drivers.
Optimizing Your New HDD
Once you have successfully connected your HDD, consider the following to optimize performance:
- Partitioning: Partitioning your new HDD into multiple logical drives for different purposes (e.g., operating system, data storage).
- Formatting: Formatting your HDD to a suitable file system (NTFS, FAT32, exFAT).
- Defragmentation: Regular defragmentation (for HDDs only; SSDs don't need this) improves read/write speeds.
By following these steps and addressing potential issues, you can successfully connect your HDD and expand your storage capabilities! Remember to always consult your motherboard and HDD manuals for specific instructions if needed.