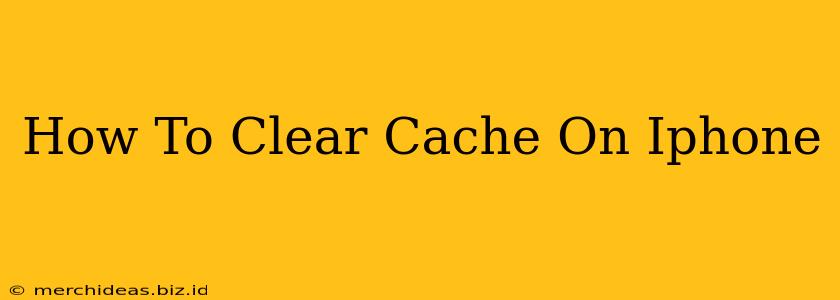Clearing your iPhone's cache can help resolve various issues, from sluggish performance to app crashes. While iPhones don't have a single, centralized cache like some computers, there are several ways to clear temporary files and data that can improve your device's speed and efficiency. This guide will walk you through the different methods, ensuring you can optimize your iPhone's performance.
Understanding iPhone Cache
Unlike computers, iPhones don't offer a single "clear cache" button. Instead, the process involves clearing the cache of individual apps and the browser history. This temporary data includes images, videos, website data, and app-specific information. Building up too much cache can lead to:
- Slower performance: Your iPhone might feel sluggish and unresponsive.
- App crashes: Apps might freeze or unexpectedly close.
- Increased storage usage: Cached data takes up space on your device.
How to Clear Cache on Different iPhone Apps
There's no universal method; clearing cache varies depending on the app. Most apps don't have a direct "clear cache" option. The most effective method often involves:
1. Clearing Safari History and Website Data
Safari, Apple's default web browser, is a major source of cached data. Clearing its history and website data will significantly reduce storage use. Here's how:
- Open the Settings app.
- Tap on "Safari".
- Tap on "Clear History and Website Data".
- Confirm your choice. This will remove your browsing history, cookies, and other website data.
Note: This action will log you out of websites. You'll need to log back in when you visit them again.
2. Force Quitting Apps
Force-quitting apps closes them completely, clearing any temporary memory they're using. This isn't directly clearing the cache, but it can help improve performance, especially with apps using excessive resources.
- Double-click the Home button (on older iPhones) or swipe up from the bottom of the screen (on iPhones with Face ID) to access the app switcher.
- Locate the app you want to close.
- Swipe up on the app's preview to force-quit it.
3. Reinstalling Apps (Last Resort)
If an app is consistently crashing or behaving erratically, reinstalling it can sometimes resolve the issue by clearing all its associated data and cache.
- Locate the app in your home screen.
- Long-press the app icon until it starts to wiggle.
- Tap the "X" in the corner of the app icon.
- Confirm that you want to delete the app.
- Reinstall the app from the App Store.
Beyond Clearing Cache: Other iPhone Optimization Tips
Beyond clearing cache, other actions can boost your iPhone's performance:
- Update your iOS: Regular software updates often include performance improvements.
- Manage your storage: Delete unnecessary apps, photos, and videos.
- Restart your iPhone: A simple restart can often fix minor glitches.
Conclusion: Maintaining a Speedy iPhone
While iPhones don't have a straightforward "clear cache" function like some other devices, employing these methods can effectively manage temporary files and optimize your device's performance. Remember that regularly clearing your browsing history and force-quitting apps that consume excessive resources are key to maintaining a smooth and responsive iPhone experience. By following these tips, you can keep your iPhone running at its best.