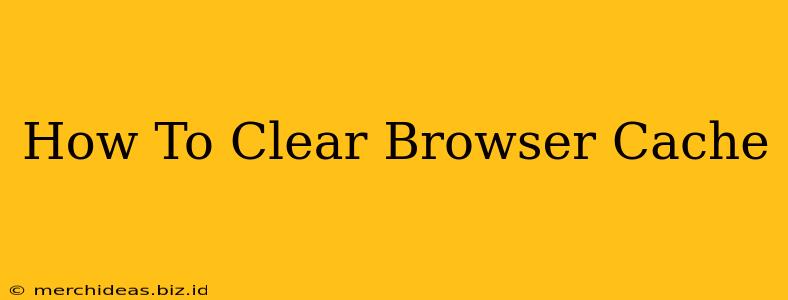Is your browser feeling sluggish? Are pages loading slowly, or are you seeing outdated information? Clearing your browser cache might be the solution! Your browser cache stores temporary files and data to speed up browsing, but over time, this cache can become bloated and cause problems. This comprehensive guide will walk you through clearing your browser cache on various popular browsers. Learn how to clear your cache and enjoy a faster, safer, and more efficient online experience.
Why Clear Your Browser Cache?
Before we dive into the how-to, let's understand why clearing your browser cache is important. There are several key benefits:
- Improved Website Loading Speed: A cluttered cache can slow down your browsing speed significantly. Clearing it frees up space and allows websites to load much faster.
- Fixes Display Issues: Outdated cached files can sometimes lead to websites displaying incorrectly or not functioning properly. Clearing the cache often resolves these visual glitches.
- Enhanced Security: Cached data can sometimes contain outdated or even malicious code. Regularly clearing your cache helps maintain your online security and privacy.
- Resolves Login Problems: If you're having trouble logging into a website, clearing your browser cache can often solve the problem. This is especially true if you're using multiple accounts or devices.
- Updates to Website Changes: Website owners frequently update their sites. Clearing your cache ensures you're viewing the latest version, not an outdated one stored in your cache.
How to Clear Your Browser Cache: A Browser-Specific Guide
The process of clearing your browser cache varies slightly depending on the browser you're using. Here's a step-by-step guide for the most popular browsers:
Clearing Cache in Google Chrome
- Open Chrome: Launch the Google Chrome browser on your computer.
- Access Settings: Click the three vertical dots in the top right corner (More) and select "Settings."
- Navigate to Privacy and Security: Scroll down and click on "Privacy and security."
- Clear Browsing Data: Click on "Clear browsing data."
- Select Time Range: Choose the time range for which you want to clear the data. "All time" is usually the most thorough option.
- Select Data Types: Make sure "Cached images and files" is checked. You can also check other items like cookies and browsing history if desired.
- Clear Data: Click "Clear data" to complete the process.
Clearing Cache in Mozilla Firefox
- Open Firefox: Launch the Mozilla Firefox browser.
- Open History Menu: Click on the three horizontal lines in the top right corner (menu) and select "History."
- Clear Recent History: Select "Clear Recent History."
- Choose Time Range: Choose a time range (like "Everything") from the "Time range to clear" dropdown menu.
- Select "Cache": Ensure that "Cache" is checked in the "Details" section. You can also select other data types to clear, if needed.
- Clear History: Click "Clear Now" to clear the cache and other selected data.
Clearing Cache in Safari
- Open Safari: Launch the Safari web browser.
- Access Preferences: Go to "Safari" in the menu bar and select "Preferences."
- Open Advanced Tab: Click the "Advanced" tab.
- Check "Show Develop Menu": Check the box that says "Show Develop menu in menu bar." This adds a "Develop" menu to the menu bar.
- Empty Caches: Go to "Develop" (in the menu bar) and select "Empty Caches."
Clearing Cache in Microsoft Edge
- Open Edge: Launch the Microsoft Edge browser.
- Open Settings: Click the three horizontal dots in the top right corner and select "Settings."
- Navigate to Privacy, search, and services: In the left-hand menu, select "Privacy, search, and services."
- Choose Clear browsing data: Click "Choose what to clear."
- Select Time Range and Data: Choose the time range and select "Cached images and files." You can select other data types as well.
- Clear Now: Click "Clear now" to clear the selected data.
Regularly Clear Your Cache for Optimal Browsing
Clearing your browser cache is a simple yet effective way to maintain a smooth and efficient browsing experience. Remember to clear your cache periodically to keep your browser running at its best. The frequency depends on your usage, but aiming for at least once a month is a good practice. By following these steps, you can ensure a faster, safer, and more enjoyable online experience.