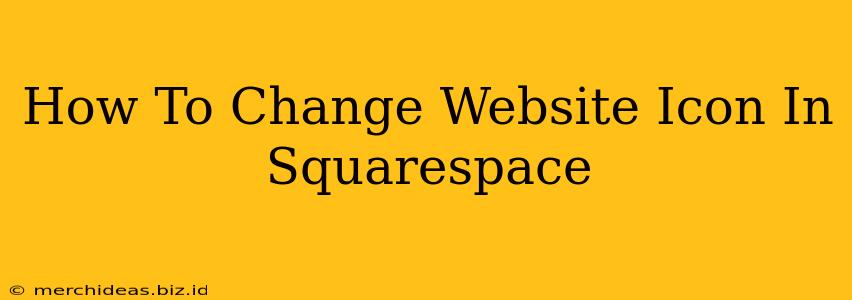Changing your website icon (also known as a favicon) in Squarespace is a simple process that can significantly enhance your brand's online presence. A well-chosen favicon helps users easily identify your site among a sea of browser tabs and bookmarks. This guide will walk you through the process, ensuring you have a professional and recognizable website icon in no time.
Understanding Favicons: Why They Matter
Before diving into the how-to, let's understand why changing your website icon is important. Your favicon is a small, iconic representation of your website. It's that tiny image you see next to your website's title in browser tabs and bookmarks. A strong favicon provides:
- Brand Recognition: A consistent and memorable favicon helps users quickly identify your website.
- Professionalism: A well-designed favicon contributes to a more polished and professional overall website appearance.
- Improved User Experience: Easily identifying your site among multiple open tabs improves user experience and navigation.
Steps to Change Your Squarespace Website Icon
Here's a straightforward guide to updating your Squarespace website's favicon:
Step 1: Prepare Your Favicon Image
Before you begin, you'll need a suitable favicon image. Here's what to keep in mind:
- File Type: The ideal format is a
.pngor.icofile. These formats support transparency and offer crisp visuals. - Size: Aim for a square image, typically 16x16 pixels, 32x32 pixels, and ideally, several other sizes to cover a range of browsers and devices. Though Squarespace will often handle resizing, providing various sizes ensures optimal display across all platforms.
- Design: Your favicon should be simple, easily recognizable, and representative of your brand. Avoid overly complex designs as they can appear blurry at small sizes.
Step 2: Access Squarespace Design Settings
- Log in to your Squarespace account and navigate to the website you wish to modify.
- From your Squarespace dashboard, click on "Design."
- Select "Website Icon."
Step 3: Upload Your New Favicon
- You'll be presented with the option to upload your prepared favicon image. Click the button to select your
.pngor.icofile from your computer. - Squarespace will likely provide a preview of your chosen icon. Make sure it displays correctly before proceeding.
- Click "Save" or the equivalent button.
Step 4: Verify Your Changes
After saving, open a new browser tab or window and navigate to your Squarespace website. Check if your newly uploaded favicon is displayed correctly next to your website's title in the tab. If it hasn't updated, try clearing your browser's cache and cookies or waiting a few minutes for the changes to propagate.
Troubleshooting Tips
- Caching Issues: If your new favicon doesn't appear immediately, clear your browser's cache and cookies. Your browser might be displaying an older cached version of the icon.
- Image Format: Ensure your image is in the correct format (
.pngor.ico). Incorrect file types can prevent proper display. - Image Size: While Squarespace often handles resizing, sticking to recommended dimensions improves the chance of a sharp and clear icon.
Beyond the Basics: Optimizing Your Favicon
While simply changing your icon is effective, consider these extra steps for a truly optimized presence:
- Brand Consistency: Use the same icon across all your online platforms (social media, email signatures, etc.) for unified branding.
- Regular Updates: Review your favicon periodically to ensure it remains relevant and aligns with your brand's evolution.
By following these steps, you can easily and effectively update your Squarespace website icon, enhancing your site's overall brand identity and user experience. Remember, a professional favicon contributes to a more polished and memorable online presence.