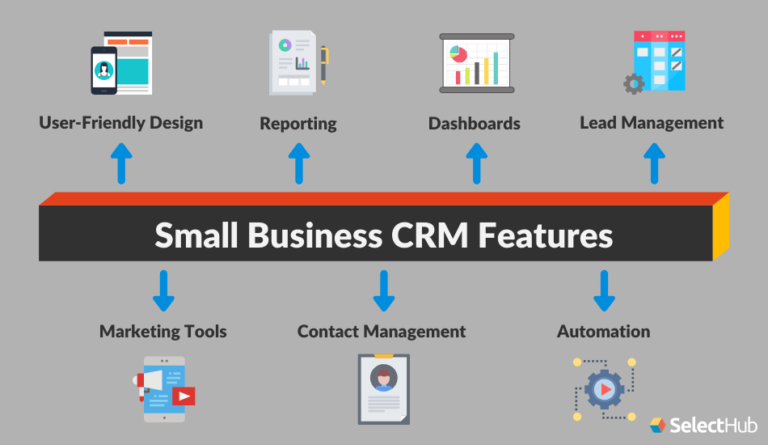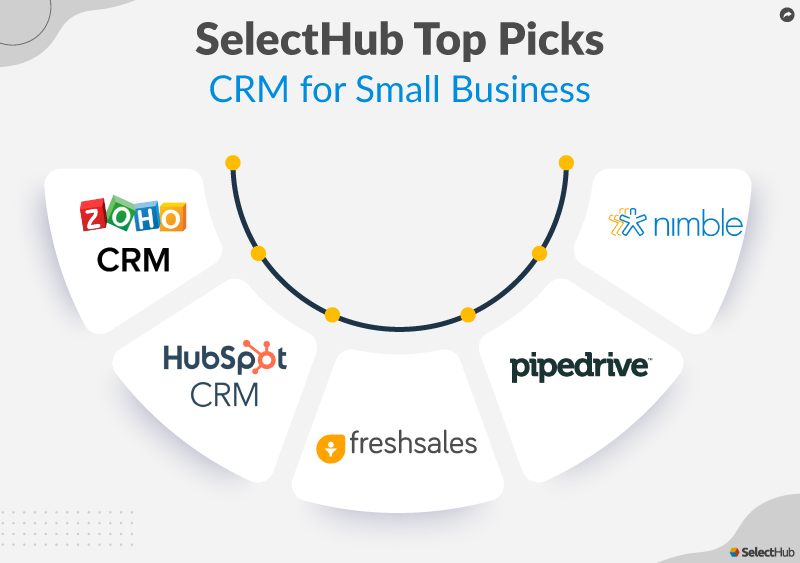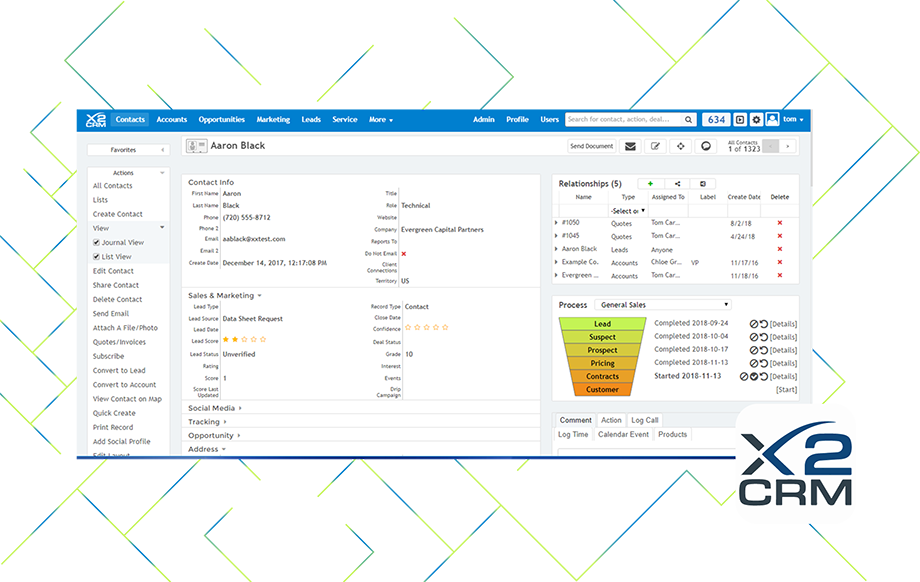
The Ultimate Guide to the Best CRM for Small Electricians in 2024: Boost Efficiency & Grow Your Business
Running a small electrical business is a demanding job. You’re juggling installations, repairs, customer communication, scheduling, invoicing, and a whole lot more. It’s easy to get overwhelmed, and that’s where a Customer Relationship Management (CRM) system comes in. A CRM is more than just a contact list; it’s a central hub for managing all aspects of your customer interactions and business operations. This guide will explore the best CRM options specifically tailored for small electricians, helping you streamline your workflow, improve customer satisfaction, and ultimately, grow your business. We’ll delve into features, benefits, and real-world examples to help you choose the perfect CRM solution.
Why Small Electricians Need a CRM System
In the fast-paced world of electrical services, efficiency and organization are key. A CRM system provides the structure you need to stay on top of your game. Here’s why a CRM is crucial for small electrical businesses:
- Centralized Customer Data: No more scattered spreadsheets or sticky notes. A CRM stores all your customer information – contact details, job history, communication logs, preferences – in one easily accessible place.
- Improved Communication: Track all communications with customers, ensuring nothing falls through the cracks. Send personalized emails, automate follow-ups, and manage customer interactions more effectively.
- Streamlined Scheduling and Dispatch: Optimize your technicians’ schedules, reduce travel time, and ensure timely service delivery. Many CRMs integrate with scheduling software for seamless appointment management.
- Enhanced Sales and Lead Management: Track leads, nurture prospects, and convert them into paying customers. CRM systems help you identify and capitalize on sales opportunities.
- Simplified Invoicing and Payments: Generate professional invoices, track payments, and get paid faster. Some CRMs offer integrated payment processing.
- Data-Driven Insights: Gain valuable insights into your business performance. Track key metrics like customer acquisition cost, job profitability, and customer satisfaction to make informed decisions.
- Increased Customer Satisfaction: Provide better service by remembering customer preferences, proactively addressing their needs, and responding quickly to their requests. Happy customers are repeat customers.
- Time Savings: Automate repetitive tasks, freeing up your time to focus on core business activities like electrical work, sales, and business development.
Key Features to Look for in a CRM for Electricians
Not all CRMs are created equal. When choosing a CRM for your electrical business, consider these essential features:
1. Contact Management
This is the foundation of any good CRM. It allows you to store and organize customer contact information, including names, addresses, phone numbers, email addresses, and any other relevant details. Look for features like:
- Customizable Fields: Tailor the CRM to capture the specific information you need, such as the type of electrical work performed, the age of the customer’s home, or any specific preferences.
- Segmentation: Group customers based on various criteria (location, service history, type of work) to send targeted communications and offers.
- Import/Export: Easily import existing customer data from spreadsheets or other systems and export data for analysis or backup.
2. Job Tracking and Management
This feature is critical for electricians. It allows you to track the status of each job, from initial contact to completion. Features to look for include:
- Job Creation: Easily create new jobs, assign them to technicians, and track their progress.
- Job Details: Capture detailed information about each job, including the scope of work, materials used, labor hours, and any notes.
- Status Updates: Track the status of each job (e.g., scheduled, in progress, completed, invoiced) and provide updates to customers.
- Job History: Maintain a complete history of all jobs performed for each customer.
3. Scheduling and Dispatch
Efficient scheduling is vital for electricians. A good CRM will integrate with or include scheduling features to help you manage appointments and dispatch technicians effectively. Look for:
- Calendar Integration: Integrate with your existing calendar (e.g., Google Calendar, Outlook) to sync appointments and avoid scheduling conflicts.
- Appointment Scheduling: Allow customers to book appointments online or through your CRM.
- Technician Assignment: Assign jobs to technicians based on their availability, skills, and location.
- Route Optimization: Optimize technician routes to reduce travel time and improve efficiency.
4. Invoicing and Payments
Simplify your billing process with integrated invoicing and payment features.
- Invoice Generation: Create professional invoices with your company logo and branding.
- Payment Tracking: Track payments and send payment reminders.
- Payment Processing: Integrate with payment gateways (e.g., Stripe, PayPal) to accept online payments.
- Reporting: Generate reports on invoices, payments, and outstanding balances.
5. Communication Tools
Effective communication is key to building strong customer relationships. Look for a CRM that offers the following communication features:
- Email Integration: Send and receive emails directly from the CRM.
- Email Templates: Create email templates for common communications (e.g., appointment confirmations, follow-up emails, thank-you notes).
- SMS Integration: Send text messages for appointment reminders, job updates, and other important notifications.
- Call Logging: Log phone calls and record notes about each conversation.
6. Lead Management
A CRM helps you manage leads and convert them into paying customers.
- Lead Capture: Capture leads from your website, contact forms, and other sources.
- Lead Tracking: Track the progress of each lead through the sales pipeline.
- Lead Nurturing: Send automated follow-up emails and other communications to nurture leads.
- Sales Pipeline Management: Visualize your sales pipeline and track the status of each deal.
7. Reporting and Analytics
Gain valuable insights into your business performance with reporting and analytics features.
- Key Metrics: Track key metrics such as customer acquisition cost, job profitability, and customer satisfaction.
- Custom Reports: Create custom reports to analyze specific aspects of your business.
- Data Visualization: Visualize your data with charts and graphs to identify trends and patterns.
8. Mobile Access
Electricians are often on the go, so mobile access is a must-have feature. Look for a CRM with a mobile app or a responsive web design that works well on mobile devices.
9. Integrations
A CRM should integrate with other tools you use, such as accounting software, project management software, and marketing automation platforms.
Top CRM Systems for Small Electricians: A Detailed Comparison
Now, let’s dive into some of the best CRM systems specifically suited for small electrical businesses. We’ll examine their features, pricing, and pros and cons to help you make an informed decision.
1. ServiceTitan
ServiceTitan is a comprehensive CRM and business management platform designed specifically for the home service industry, including electricians. It offers a wide range of features, including:
- Job Scheduling and Dispatch: Advanced scheduling tools, technician tracking, and dispatching capabilities.
- Customer Management: Centralized customer data, communication tracking, and customer history.
- Invoicing and Payments: Integrated invoicing, payment processing, and accounting integrations.
- Marketing Automation: Tools for email marketing, SMS marketing, and lead generation.
- Reporting and Analytics: Comprehensive reporting on key business metrics.
Pros:
- Industry-specific features tailored for electricians.
- Robust scheduling and dispatching capabilities.
- Excellent customer support.
Cons:
- Can be expensive, especially for small businesses.
- Steeper learning curve compared to some other CRMs.
Pricing: Custom pricing based on the size of your business and features required.
2. Jobber
Jobber is another popular CRM and field service management software that caters to home service businesses, including electricians. It provides a user-friendly interface and a range of features, such as:
- Scheduling and Dispatch: Easy-to-use scheduling calendar and dispatching tools.
- Customer Management: Contact management, job history, and communication tracking.
- Estimates and Invoicing: Create and send professional estimates and invoices.
- Online Booking: Allow customers to book appointments online.
- Mobile App: Dedicated mobile app for technicians in the field.
Pros:
- User-friendly interface.
- Affordable pricing plans.
- Excellent customer support.
Cons:
- May lack some of the advanced features of ServiceTitan.
- Limited marketing automation capabilities.
Pricing: Starts at around $49 per month, with different plans based on the number of users and features required.
3. Housecall Pro
Housecall Pro is a cloud-based field service management software designed for various home service businesses, including electricians. It focuses on ease of use and offers a range of features, such as:
- Scheduling and Dispatch: Drag-and-drop scheduling calendar and dispatching tools.
- Customer Management: Contact management, job history, and communication tracking.
- Estimates and Invoicing: Create and send estimates and invoices.
- Online Booking: Allow customers to book appointments online.
- Payment Processing: Integrated payment processing.
Pros:
- User-friendly interface.
- Affordable pricing plans.
- Strong mobile app.
Cons:
- May lack some of the advanced features of ServiceTitan.
- Reporting and analytics features could be more robust.
Pricing: Starts at around $65 per month, with different plans based on the number of users and features required.
4. Thryv
Thryv is a more all-encompassing business management platform, offering CRM functionalities alongside marketing and communication tools. It’s a good option if you want a CRM that also helps with your marketing efforts.
- Customer Relationship Management: Centralized customer data, job history, and communication logs.
- Appointment Scheduling: Online booking and automated reminders.
- Marketing Tools: Email marketing, SMS marketing, and social media management.
- Reputation Management: Tools to monitor and respond to online reviews.
- Payment Processing: Integrated payment processing.
Pros:
- Integrated marketing and communication tools.
- User-friendly interface.
- Reputation management features.
Cons:
- Can be more expensive than some other CRM options.
- Some users may find the interface a bit cluttered with all the features.
Pricing: Pricing varies based on the features and number of users, but it is generally a bit more expensive due to the broader feature set.
5. Zoho CRM
Zoho CRM is a versatile CRM system that can be customized to fit the needs of various businesses, including electrical contractors. It offers a wide range of features and integrations.
- Contact Management: Organize customer data and track interactions.
- Lead Management: Capture, qualify, and nurture leads.
- Sales Automation: Automate sales processes and workflows.
- Reporting and Analytics: Track key metrics and generate reports.
- Integrations: Integrates with other Zoho apps and third-party applications.
Pros:
- Highly customizable.
- Affordable pricing plans.
- Wide range of features and integrations.
Cons:
- Can be complex to set up and configure.
- Some users may find the interface overwhelming.
Pricing: Starts with a free plan for up to 3 users and offers various paid plans based on features and users, starting from around $14 per user per month.
6. monday.com
While not a CRM in the traditional sense, monday.com is a powerful project management and work operating system that can be adapted to manage customer relationships and electrical projects. It offers a highly visual and customizable interface.
- Project Management: Manage projects, track progress, and assign tasks.
- Customer Relationship Management: Track customer interactions and manage leads.
- Collaboration: Collaborate with your team on projects and tasks.
- Automation: Automate repetitive tasks and workflows.
- Integrations: Integrates with various third-party applications.
Pros:
- Highly visual and customizable interface.
- Flexible and adaptable to different workflows.
- Excellent for project management.
Cons:
- May not have all the CRM-specific features of dedicated CRM systems.
- Can be more complex to set up and configure.
Pricing: Pricing varies based on the number of users and features required, starting from around $9 per user per month.
How to Choose the Best CRM for Your Electrical Business
Choosing the right CRM is a crucial decision. Here’s a step-by-step guide to help you make the best choice:
1. Assess Your Needs
Before you start looking at CRM systems, take some time to assess your specific needs. Consider the following questions:
- What are your biggest pain points? What tasks are taking up too much time? What areas of your business need improvement?
- What features are essential? Make a list of must-have features, such as contact management, scheduling, invoicing, and reporting.
- What is your budget? Determine how much you can afford to spend on a CRM system. Consider both the monthly subscription cost and any setup or training fees.
- How many users will need access to the CRM? This will affect the pricing and the type of plan you need.
- What integrations do you need? Do you need to integrate with accounting software, scheduling software, or other tools?
2. Research CRM Options
Once you know your needs, start researching different CRM options. Read reviews, compare features, and check pricing. Consider the following factors:
- Ease of Use: Is the CRM easy to learn and use? A user-friendly interface will save you time and frustration.
- Features: Does the CRM offer the features you need? Make sure it meets your essential requirements.
- Pricing: Is the pricing affordable and transparent? Understand the different pricing plans and what they include.
- Integrations: Does the CRM integrate with the other tools you use?
- Customer Support: Does the CRM offer good customer support? Read reviews to see what other users say about the support.
- Mobile Access: Does the CRM have a mobile app or a responsive web design that works well on mobile devices?
3. Request Demos and Free Trials
Most CRM providers offer demos or free trials. Take advantage of these opportunities to test the software and see if it’s a good fit for your business. During the demo or trial, pay attention to the following:
- User Interface: Is the interface intuitive and easy to navigate?
- Features: Test out the features you need and see how they work.
- Performance: Does the CRM run smoothly and efficiently?
- Customer Support: Test the customer support by asking questions or reporting issues.
4. Consider Your Team’s Needs
Think about how your team will use the CRM. Consider the following:
- Training: Will your team need training to use the CRM? Some CRM providers offer training resources or support.
- Collaboration: Does the CRM facilitate collaboration among team members?
- Accessibility: Can your team access the CRM from anywhere, anytime?
5. Make Your Decision
After researching, testing, and considering your team’s needs, it’s time to make your decision. Choose the CRM that best meets your needs and budget. Once you’ve chosen a CRM, be sure to implement it properly. This includes:
- Importing your data: Import your existing customer data into the CRM.
- Training your team: Train your team on how to use the CRM.
- Customizing the CRM: Customize the CRM to fit your specific needs.
- Monitoring your progress: Monitor your progress and make adjustments as needed.
Maximizing the Value of Your CRM
Once you’ve implemented your CRM, there are several ways to maximize its value and ensure you’re getting the most out of it:
- Data Hygiene: Regularly clean and update your customer data to ensure its accuracy. Inaccurate data can lead to wasted time and missed opportunities.
- Automation: Automate repetitive tasks, such as sending appointment reminders, follow-up emails, and thank-you notes. This will save you time and improve efficiency.
- Training and Adoption: Ensure your team is fully trained on how to use the CRM and that they are using it consistently. The success of your CRM depends on its adoption by your team.
- Integration: Integrate your CRM with other tools, such as your accounting software, scheduling software, and marketing automation platform. This will streamline your workflow and improve efficiency.
- Reporting and Analysis: Regularly review your CRM data and reports to identify areas for improvement. Use the data to track key metrics, such as customer acquisition cost, job profitability, and customer satisfaction.
- Customer Feedback: Use your CRM to gather customer feedback and improve your services. Ask customers for their feedback after each job and use this information to improve your processes.
- Stay Updated: CRM systems evolve. Keep up with updates, new features, and best practices to get the most out of your chosen CRM.
The Future of CRM for Electricians
The CRM landscape is constantly evolving, and the future holds exciting possibilities for electricians. Here are some trends to watch:
- Artificial Intelligence (AI): AI is being integrated into CRM systems to automate tasks, provide insights, and personalize customer interactions. AI can help electricians with tasks such as lead scoring, predictive analytics, and automated customer service.
- Mobile CRM: Mobile CRM systems will continue to become more sophisticated, allowing electricians to access their CRM data and manage their business from anywhere.
- Integration with IoT Devices: CRM systems will integrate with Internet of Things (IoT) devices, such as smart home devices, to provide electricians with real-time data and insights.
- Increased Focus on Customer Experience: CRM systems will become even more focused on improving the customer experience. Electricians will be able to use CRM data to personalize customer interactions and provide better service.
Conclusion: Choosing the Right CRM is an Investment in Your Success
Investing in the right CRM system is a strategic move for any small electrical business aiming for growth and improved efficiency. By carefully considering your needs, researching your options, and making an informed decision, you can select a CRM that will streamline your operations, boost customer satisfaction, and ultimately, help you achieve your business goals. Remember to embrace the features, utilize the data, and stay adaptable to the evolving technological landscape. The right CRM is not just software; it’s a partner in your success.