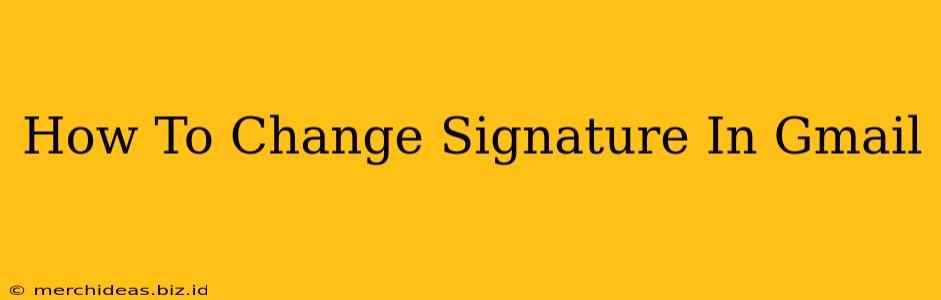Changing your Gmail signature is easier than you think! Whether you need a professional update for work emails or a fun, personal touch for your personal messages, this guide will walk you through the process. We'll cover everything from creating a basic signature to adding images and links.
Understanding the Importance of a Gmail Signature
Your Gmail signature is more than just your name; it's a digital calling card. A well-crafted signature can enhance your professionalism, provide essential contact information, and even boost your brand. Consider these key benefits:
- Professionalism: A consistent signature adds a polished touch to your emails, making you appear more organized and reliable.
- Branding: For businesses, a signature with your logo and website link is crucial for brand building and recognition.
- Contact Information: Make it easy for recipients to reach you by including your phone number, website, and social media links.
- Efficiency: Save time by automatically adding your signature to every outgoing email.
How to Add or Change Your Gmail Signature
The process of adding or modifying your Gmail signature is straightforward. Here’s a step-by-step guide:
Step 1: Accessing Gmail Settings
- Open your Gmail account.
- Click on the gear icon (Settings) located in the top right corner.
- Select See all settings.
Step 2: Navigating to the Signature Section
- In the "Settings" window, navigate to the "General" tab.
- Scroll down until you find the "Signature" section.
Step 3: Creating Your Signature
- Compose your signature: In the text box provided, type your desired signature. You can include your name, title, company, contact information (phone number, website, social media links), and even a small tagline.
- Formatting Options: Gmail's signature editor offers basic formatting options like bolding, italics, and underlining. You can use these to emphasize specific information.
- Mobile Signature: Make sure to create your signature for both your desktop and mobile devices. You might need to adjust the formatting slightly to ensure everything displays correctly on all platforms.
Step 4: Adding Images and Links
- Adding an Image: Gmail doesn't directly support image uploads within the signature editor, but you can work around this by creating your signature in a document, saving it as an image, and then uploading that image to an online image hosting service. You'll then insert the image URL in your Gmail signature.
- Adding Links: Simply type the URL of your website or social media profile. Gmail automatically converts URLs into clickable links. You can make them more descriptive by highlighting the text and using the link function.
Step 5: Saving Your Changes
- Once you're satisfied with your signature, scroll down to the bottom of the "General" tab and click "Save Changes".
Tips for Creating an Effective Gmail Signature
- Keep it Concise: Avoid overly long signatures that can overwhelm recipients.
- Use a Professional Font: Choose a font that’s easy to read and looks professional.
- Test Your Signature: Send a test email to yourself to ensure everything looks correct and the links work.
- Consider Your Audience: Tailor your signature to the context – a formal signature for professional emails and a more casual one for personal messages.
Troubleshooting Common Issues
- Signature not appearing: Double-check your settings and ensure "Save Changes" was clicked.
- Formatting issues: Try creating your signature in a word processor and copying it into the Gmail signature editor.
- Image not displaying: Ensure the image URL is correct and the image is hosted on a reliable platform.
By following these steps and tips, you can create a professional and effective Gmail signature that enhances your communication and brand presence. Remember to regularly update your signature to reflect any changes in your contact information or professional title.