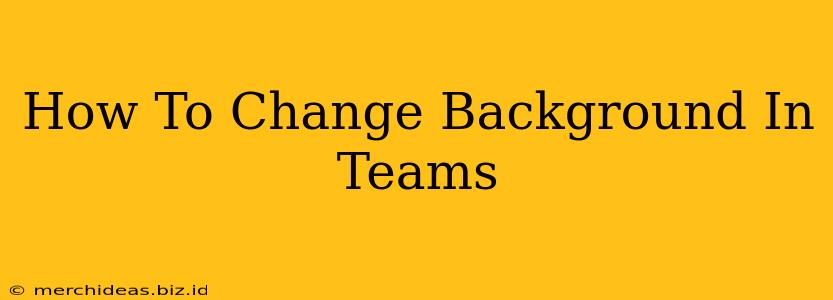Tired of that messy bedroom or distracting office space showing up during your Microsoft Teams meetings? Want to project a more professional image or simply have some fun? Changing your background in Teams is easier than you think! This comprehensive guide will walk you through the process, covering different scenarios and troubleshooting tips.
Choosing Your Perfect Teams Background
Before we dive into the how-to, let's talk about your options. Microsoft Teams offers several built-in background options, ranging from professional office spaces to fun and playful scenes. You can also upload your own custom image, opening up a world of possibilities! Consider the context of your meetings when making your choice. A professional background is best for client meetings, while a more casual one might suit team catch-ups.
Types of Backgrounds:
- Blur: This option subtly blurs your background, making it less distracting without completely hiding it. It's a great middle ground if you don't want a completely artificial background but still need some privacy.
- Built-in Backgrounds: Teams provides a selection of pre-loaded backgrounds. These are typically high-quality images designed for professional or casual settings. Explore the options to find one that best suits your style and the type of meeting.
- Custom Backgrounds: Upload your own images! This allows for maximum personalization. Just make sure your image is high-resolution and appropriately sized to avoid pixelation.
How to Change Your Background on Desktop (Windows and Mac)
Changing your background on the desktop version of Microsoft Teams is straightforward:
- Join a Meeting: Start or join a Teams meeting.
- Locate the Background Effects: During the meeting, look for the three dots at the bottom of your screen (More actions). Click on them.
- Select "Show background effects": This will open up the background effects menu.
- Choose Your Background: You'll see options for blurring your background, selecting pre-set backgrounds, or uploading a custom image.
- Apply and Enjoy: Select your desired background, and it will be applied instantly!
Important Note: Ensure your camera is enabled before attempting to change your background. The background effects option will only appear if your camera is active.
How to Change Your Background on Mobile (iOS and Android)
While the mobile app offers fewer customization options, you can still blur your background:
- Join a Meeting: Start or join a Teams meeting using your mobile app.
- Access Meeting Controls: During the call, look for the options to control your video and audio.
- Find the Blur Option: The blur option might be represented by an icon (often resembling a cloud or a blurry image).
- Apply the Blur: Tap the blur option to apply a blurred background effect.
Troubleshooting Tips for Background Issues
- Low Resolution Images: If you're using a custom background, make sure it's high-resolution to avoid pixelation.
- Camera Issues: Ensure your camera is properly connected and working correctly.
- Insufficient Bandwidth: A slow internet connection can sometimes interfere with background effects. Try improving your internet connection if you experience problems.
- Updates: Make sure you have the latest version of Microsoft Teams installed. Updates often include bug fixes and performance improvements.
Mastering the Art of Virtual Backgrounds in Teams
Using virtual backgrounds effectively can significantly enhance your online presence. By following these steps and understanding the available options, you can transform your meeting space and project the image you desire, all while ensuring a smooth and professional experience for everyone involved. Experiment with different backgrounds to find what works best for you and your meetings!