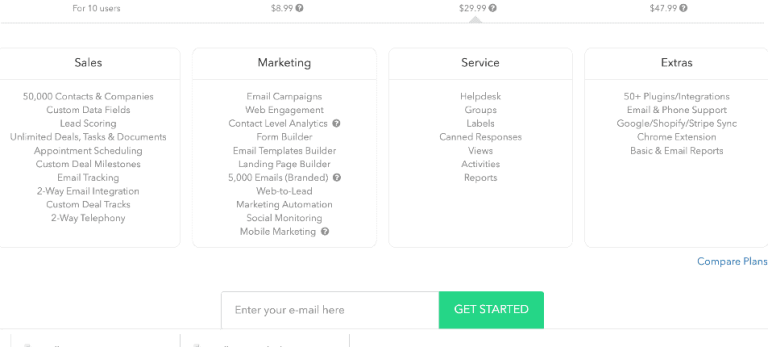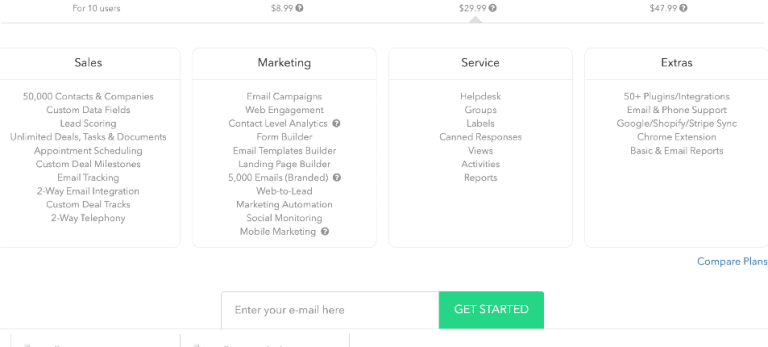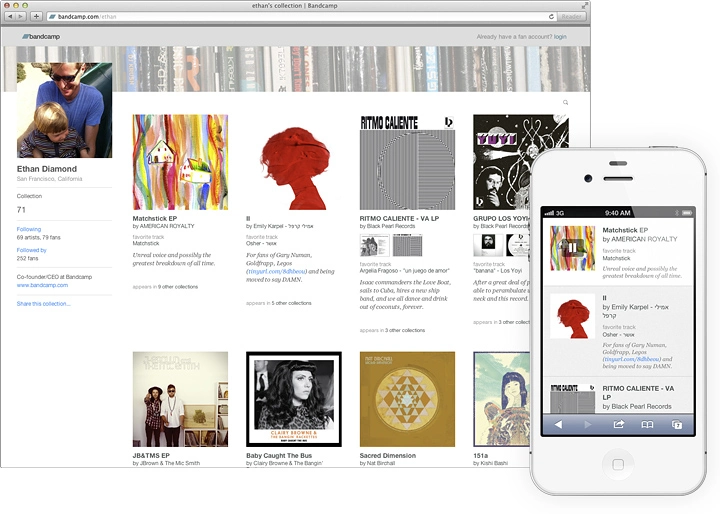
Unlocking Your Music Career: The Definitive Guide to the Best CRM for Small Musicians
So, you’re a musician, pouring your heart and soul into crafting melodies, writing lyrics, and honing your craft. You dream of packed venues, adoring fans, and a sustainable career doing what you love. But here’s the reality check: in today’s music industry, talent alone isn’t enough. You need to be a savvy entrepreneur, and that means managing your business effectively. And at the heart of any successful business? A Customer Relationship Management (CRM) system.
But wait, CRM? Isn’t that for corporate giants and stuffy salespeople? Absolutely not! A CRM is your secret weapon, your digital assistant, your organized hub for everything related to your music career. It’s where you keep track of your fans, your gigs, your contacts, your marketing efforts, and so much more. And for small musicians, it can be the difference between struggling and thriving.
This comprehensive guide will delve into the world of CRMs specifically designed for independent musicians. We’ll explore why you need one, what to look for, and, most importantly, which are the absolute best CRM options for small musicians, helping you to streamline your operations, build stronger relationships with your audience, and ultimately, grow your music career.
Why Every Small Musician Needs a CRM
Let’s be honest, managing a music career is a juggling act. You’re a songwriter, performer, marketer, bookkeeper, and everything in between. Without a system in place, things can quickly become chaotic. Here’s why a CRM is indispensable for small musicians:
- Organized Contact Management: Say goodbye to scattered spreadsheets and lost email addresses. A CRM centralizes all your contacts – fans, promoters, venues, collaborators, media contacts – in one accessible place.
- Enhanced Fan Engagement: Build deeper connections with your fans by tracking their preferences, interactions, and purchase history. Personalize your communications and tailor your offerings to their interests.
- Streamlined Communication: Send targeted emails, newsletters, and promotional materials with ease. Automate repetitive tasks like sending thank-you notes or follow-up emails.
- Improved Gig Management: Keep track of upcoming performances, contracts, and payments. Manage your schedule and ensure you never miss a beat.
- Effective Marketing & Promotion: Track the success of your marketing campaigns, analyze your audience demographics, and optimize your strategies for maximum impact.
- Increased Revenue: By nurturing relationships and streamlining your sales process, a CRM can help you sell more music, merchandise, and tickets.
- Time Savings: Automate tedious tasks and free up your time to focus on what you do best: making music.
- Data-Driven Decisions: Gain valuable insights into your audience, your marketing efforts, and your overall business performance. Make informed decisions to drive growth.
In essence, a CRM empowers you to be more efficient, more organized, and more connected. It transforms you from a struggling musician into a strategic business owner.
Key Features to Look for in a CRM for Musicians
Not all CRMs are created equal. When choosing a CRM for your music career, consider these essential features:
- Contact Management: The foundation of any good CRM. Look for robust contact storage, segmentation capabilities (e.g., by location, genre preference, purchase history), and the ability to add custom fields to capture specific information relevant to your music business.
- Email Marketing: Integrated email marketing tools allow you to send newsletters, promotional emails, and announcements directly from your CRM. Look for features like email templates, list segmentation, and analytics to track your campaign performance.
- Event Management: Manage your gigs, concerts, and other events with ease. Features like calendar integration, ticketing integration, and RSVP tracking are invaluable.
- Sales & Payment Tracking: Track your music sales, merchandise sales, and ticket sales. Integrate with payment processors like PayPal or Stripe to streamline your financial operations.
- Reporting & Analytics: Gain insights into your audience, your marketing campaigns, and your overall business performance. Look for customizable dashboards and reports to track key metrics.
- Integration with Other Tools: Your CRM should integrate seamlessly with the other tools you use, such as your website, social media platforms, and email marketing service.
- Mobile Accessibility: Access your CRM on the go with a mobile app or a responsive web interface.
- Automation: Automate repetitive tasks like sending welcome emails, following up with leads, and scheduling social media posts.
- User-Friendliness: Choose a CRM that is easy to use and navigate. A clean and intuitive interface will save you time and frustration.
- Scalability: As your music career grows, your CRM should be able to scale with you. Choose a CRM that offers a range of features and pricing plans to accommodate your evolving needs.
These features will help you find the right CRM to meet your needs, allowing you to be more efficient, more organized, and more successful in your music career.
Top CRM Choices for Small Musicians
Now, let’s dive into the specifics. Here are some of the best CRM options for small musicians, each with its own strengths and weaknesses:
1. Bandzoogle
Best for: Musicians who want an all-in-one solution, website building and CRM in one.
Bandzoogle is a popular choice among musicians because it offers a complete package. It’s primarily a website builder, but it includes robust CRM features specifically designed for musicians.
Key features:
- Easy-to-use website builder with customizable templates.
- Built-in email marketing tools.
- Fan database and contact management.
- E-commerce functionality for selling music, merchandise, and tickets.
- Mailing list integration.
- Event calendar and gig management.
Pros:
- All-in-one solution simplifies your workflow.
- Easy to set up and use, even for non-tech-savvy musicians.
- Excellent customer support.
- Specifically designed for musicians, so the features are highly relevant.
Cons:
- Website design options are somewhat limited compared to dedicated website builders.
- CRM features are not as advanced as some dedicated CRM platforms.
Pricing: Bandzoogle offers several pricing plans, starting from a reasonable monthly fee, making it accessible for musicians of all budgets.
2. Hubspot CRM
Best for: Musicians looking for a free, powerful, and scalable CRM.
HubSpot CRM is a powerful and versatile CRM platform, and the best part? It offers a generous free plan. This makes it an excellent option for musicians just starting out or those on a tight budget. While the free plan has limitations, it provides ample functionality for managing contacts, tracking interactions, and automating basic tasks.
Key features (Free Plan):
- Contact management with up to 1 million contacts.
- Deal tracking for managing gigs and sales.
- Email marketing tools (limited to a certain number of emails per month).
- Website forms and pop-ups for lead generation.
- Integration with other popular tools.
Pros:
- Free plan is incredibly generous and offers a lot of functionality.
- User-friendly interface and easy to learn.
- Scalable as your music career grows (paid plans offer advanced features).
- Excellent customer support and a wealth of online resources.
Cons:
- Free plan has limitations on email sends and other features.
- Can be overwhelming with all the features if you’re just starting out.
Pricing: HubSpot CRM offers a free plan and several paid plans with more advanced features. The paid plans are priced based on the number of users and the features you need.
3. Zoho CRM
Best for: Musicians looking for a feature-rich and affordable CRM.
Zoho CRM is another strong contender, known for its comprehensive features and competitive pricing. It offers a free plan for up to three users, making it a great choice for solo musicians or small bands. Zoho CRM offers a wide range of features, including contact management, email marketing, sales automation, and more.
Key features:
- Contact management with detailed contact profiles.
- Email marketing with templates and automation.
- Sales automation for managing leads and opportunities.
- Workflow automation to streamline tasks.
- Reporting and analytics to track your performance.
- Integration with other Zoho apps and third-party tools.
Pros:
- Feature-rich and offers a lot of functionality for the price.
- Free plan is suitable for small teams.
- Customizable to fit your specific needs.
- Integrates with other Zoho apps.
Cons:
- Interface can be a bit complex for beginners.
- Learning curve can be steeper than other options.
Pricing: Zoho CRM offers a free plan and several paid plans. The paid plans are priced based on the number of users and the features you need.
4. Pipedrive
Best for: Musicians who prioritize sales and pipeline management.
Pipedrive is a CRM designed with a strong focus on sales and pipeline management. While not specifically tailored for musicians, its features can be adapted to manage gigs, track leads, and nurture relationships with venues, promoters, and other contacts.
Key Features:
- Visual sales pipeline to track gigs, deals, and opportunities.
- Contact management with detailed profiles and activity tracking.
- Email integration and automation.
- Reporting and analytics to track your sales performance.
- Integration with other tools.
Pros:
- User-friendly interface and intuitive design.
- Strong focus on sales and pipeline management.
- Easy to set up and use.
Cons:
- Not specifically designed for musicians, so some features may not be directly relevant.
- Fewer email marketing features compared to other options.
Pricing: Pipedrive offers several pricing plans. Costs are determined by the number of users and features required.
5. Capsule CRM
Best for: Musicians seeking a simple, user-friendly CRM with a focus on relationships.
Capsule CRM is known for its simplicity and ease of use, making it a good option for musicians who want a straightforward CRM without a steep learning curve. While not specifically designed for musicians, its features are well-suited for managing contacts, tracking interactions, and building relationships.
Key Features:
- Contact management with detailed profiles and relationship tracking.
- Task management for organizing your to-do list.
- Sales pipeline management.
- Email integration.
- Reporting and analytics.
- Integration with other tools.
Pros:
- Simple and user-friendly interface.
- Easy to set up and use.
- Focus on relationships.
Cons:
- Fewer advanced features compared to other options.
- Not as scalable as some other CRMs.
Pricing: Capsule CRM offers a free plan for up to two users and paid plans with more features.
Choosing the Right CRM: A Step-by-Step Guide
Selecting the perfect CRM for your music career might seem daunting, but don’t worry, we’ll break it down into manageable steps.
- Assess Your Needs: Before diving into the options, take some time to evaluate your current workflow and identify your pain points. What are you struggling with? What tasks take up the most time? What information do you need to track?
- Define Your Goals: What do you want to achieve with a CRM? Do you want to increase fan engagement, sell more music, book more gigs, or streamline your marketing efforts? Your goals will help you determine the features you need.
- Set Your Budget: Determine how much you’re willing to spend on a CRM. Consider the cost of the software itself, as well as any potential training costs or integration fees.
- Research Your Options: Explore the CRM options listed above and any others that catch your eye. Read reviews, compare features, and check their pricing plans.
- Consider Free Trials: Most CRM providers offer free trials. Take advantage of these trials to test out the software and see if it’s a good fit for you.
- Prioritize Features: Based on your needs and goals, prioritize the features that are most important to you. Don’t get bogged down by features you don’t need.
- Consider Integrations: Ensure that your CRM integrates with the other tools you use, such as your website, email marketing service, and social media platforms.
- Read Reviews: See what other musicians are saying about the different CRM options.
- Choose and Implement: Once you’ve narrowed down your choices, select the CRM that best meets your needs and start implementing it.
- Train and Optimize: Take the time to learn how to use the CRM effectively. Once you have the system in place, regularly review and optimize your CRM usage to ensure that it’s working for you.
By following these steps, you can find the perfect CRM to propel your music career forward.
Tips for Using Your CRM Effectively
Once you’ve chosen a CRM, it’s essential to use it effectively to maximize its benefits. Here are some tips to help you get the most out of your CRM:
- Import Your Contacts: Start by importing all your existing contacts into the CRM. This includes fans, promoters, venues, and media contacts.
- Segment Your Audience: Segment your contacts into different groups based on their interests, location, or purchase history. This will allow you to send targeted communications.
- Track Your Interactions: Log all your interactions with your contacts, including emails, phone calls, and meetings. This will help you build stronger relationships.
- Use Automation: Automate repetitive tasks, such as sending welcome emails or follow-up emails, to save time.
- Create a Consistent Process: Develop a consistent process for managing your contacts and interacting with your audience.
- Analyze Your Data: Regularly review your CRM data to track your progress and identify areas for improvement.
- Keep Your Data Up-to-Date: Make sure your contact information is accurate and up-to-date.
- Integrate Your Tools: Integrate your CRM with your other tools, such as your website, email marketing service, and social media platforms.
- Train Your Team: If you have a team, train them on how to use the CRM effectively.
- Be Patient: It takes time to see results from a CRM. Be patient and consistent, and you’ll eventually see the benefits.
By following these tips, you can use your CRM to build stronger relationships with your audience, streamline your operations, and ultimately, grow your music career.
The Future of Music and CRMs
The music industry is constantly evolving, and so are the technologies that support it. As the industry continues to shift, CRMs will become even more critical for musicians. Expect to see more advanced features, greater integration with other tools, and more personalized experiences for both musicians and their fans.
Here are some trends to watch for:
- AI-Powered Insights: Artificial intelligence (AI) will play a bigger role in CRMs, providing musicians with even more valuable insights into their audience, their marketing efforts, and their overall business performance.
- Enhanced Personalization: CRMs will enable musicians to create even more personalized experiences for their fans, leading to deeper engagement and loyalty.
- Seamless Integration: CRMs will integrate seamlessly with all the tools musicians use, from their website to their social media platforms to their streaming services.
- Mobile-First Design: CRMs will become even more mobile-friendly, allowing musicians to access their data and manage their business from anywhere.
- Focus on Community Building: CRMs will help musicians build and nurture their online communities, providing a platform for fans to connect with each other and with the artist.
By embracing these trends, musicians can stay ahead of the curve and leverage CRMs to build successful and sustainable careers in the ever-changing music landscape.
Conclusion: Your CRM – Your Music Career’s Best Friend
In the fiercely competitive world of music, a CRM is no longer a luxury; it’s a necessity. It’s the key to unlocking your potential, building genuine connections with your fans, and transforming your passion into a thriving business. By choosing the right CRM and using it effectively, you can streamline your operations, increase your efficiency, and focus on what truly matters: creating music that moves the world.
So, take the leap. Explore the options. Find the CRM that fits your needs. Your future self, the successful musician with a devoted fanbase and a thriving career, will thank you for it.
Now go forth, create, connect, and conquer the music world!