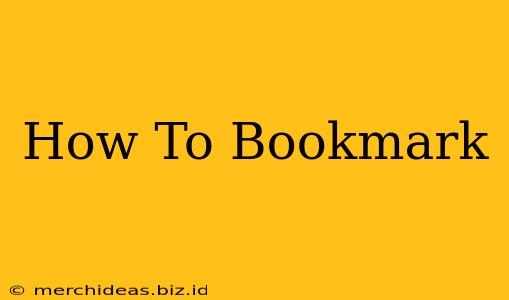Bookmarking – a seemingly simple act, yet crucial for navigating the vast digital landscape. Whether you're a seasoned internet user or just starting your online journey, knowing how to effectively bookmark websites is essential for productivity and efficient information retrieval. This guide provides a detailed walkthrough on how to bookmark across various devices and browsers.
Why Bookmarking Matters
Before diving into the "how-to," let's understand why bookmarking is so important. In today's world, overflowing with information, remembering every interesting website or article you stumble upon is simply impossible. Bookmarks act as your personalized digital library, allowing you to:
- Save time: Quickly access frequently visited websites without having to search for them again.
- Organize information: Categorize your bookmarks for easy retrieval of relevant content.
- Improve productivity: Streamline your workflow by having all your essential resources readily available.
- Never lose a valuable resource: Ensure you can revisit important articles, research materials, or online tools.
How to Bookmark on Different Browsers
Bookmarking methods vary slightly depending on your browser. Here's a breakdown for some of the most popular choices:
Google Chrome
Steps:
- Locate the Star Icon: Look for a star icon usually located in the address bar, often near the URL.
- Click the Star: Clicking it will open a small bookmark window.
- Name and Organize: Give your bookmark a descriptive name, and optionally, choose a folder to organize it within.
- Save: Click "Save" or "Done" to add the bookmark to your collection.
Accessing your bookmarks: Click the three vertical dots (More) in the top right corner, then select "Bookmarks" to view your saved links.
Mozilla Firefox
Steps:
- Click the Star Icon: Similar to Chrome, you'll find a star icon in the address bar.
- Add Bookmark: Clicking the star immediately adds the page as a bookmark. You can also choose a folder to place the bookmark in.
- Manage Bookmarks: Access your bookmarks by clicking the "Library" icon (three horizontal lines) and selecting "Bookmarks."
Safari (Mac and iOS)
Mac:
- Use the Bookmark Icon: Locate the bookmark icon in the toolbar, usually represented by a filled-in rectangle.
- Add Bookmark: Click the icon to add the current page as a bookmark. You can rename and organize your bookmark from there.
- Access Bookmarks: Find your bookmarks by selecting "Bookmarks" from the "Bookmarks" menu.
iOS (iPhone and iPad):
- Tap the Share Button: Look for the share icon (a square with an upward arrow).
- Select "Add Bookmark": Choose the "Add Bookmark" option from the share sheet.
- Name and Save: Enter a name for your bookmark and save it.
- Access Bookmarks: Tap the bookmarks icon (the rectangle with a filled-in arrow), usually found at the bottom of your Safari browser.
Microsoft Edge
Steps:
- Use the Star Icon: The star icon to bookmark a page is prominently displayed in the address bar.
- Add Bookmark: Click the star icon to open the bookmarking options where you can name and organize the bookmark.
- Access Bookmarks: Click the three horizontal dots (More actions) to access the Bookmarks menu.
Beyond the Basics: Tips and Tricks for Effective Bookmarking
- Use descriptive names: Make sure your bookmark names accurately reflect the content of the page. Avoid vague titles like "cool site."
- Organize with folders: Create folders to group related bookmarks, such as "Work," "Recipes," or "Travel."
- Regularly clean up: Delete outdated or irrelevant bookmarks to keep your collection manageable.
- Consider bookmark managers: For advanced users, bookmark managers like Xmarks or Pocket offer extra features like syncing across devices and tagging bookmarks.
By mastering the art of bookmarking, you'll unlock a more organized and efficient approach to browsing the web. Choose the method that best suits your preferences and devices, and enjoy the benefits of a well-maintained digital library!