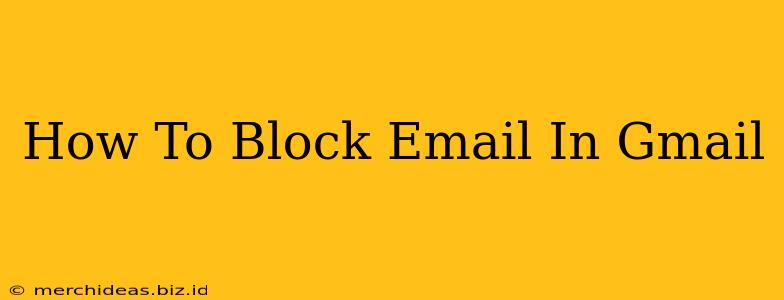Are you tired of unwanted emails cluttering your inbox? Gmail offers several ways to effectively block emails and regain control of your digital communications. This comprehensive guide will walk you through various methods to block emails in Gmail, ensuring a cleaner and more organized inbox.
Understanding Gmail's Blocking Mechanisms
Before diving into the how-to, it's important to understand what happens when you block an email address in Gmail. Blocking prevents future emails from the blocked sender from reaching your inbox. These emails are typically diverted to your spam folder, effectively removing them from your primary view. However, be aware that a determined spammer might try to circumvent this by using a different email address.
Method 1: Blocking an Email Directly from the Message
This is the simplest and most direct method. Here's how to block an email sender within Gmail:
- Open the unwanted email: Locate the email you want to block in your inbox.
- Locate the sender's information: Look for the sender's email address at the top of the email.
- Click the three vertical dots: You'll see three vertical dots (usually in the upper right corner of the email). Click them to open a dropdown menu.
- Select "Block "[Sender's Name/Email Address]": Choose this option from the menu. Gmail will then confirm the block.
Important Note: This method only blocks the specific email address used in that particular email. If the sender uses different addresses, you'll need to block them individually.
Method 2: Blocking an Email from Gmail Settings
This method allows you to block senders directly from your Gmail settings, providing a more centralized approach to managing blocked contacts.
- Access Gmail Settings: Click on the gear icon in the upper right corner of your Gmail inbox.
- Open "See all settings": Select this option at the bottom of the dropdown menu.
- Navigate to the "Filters and Blocked Addresses" tab: Locate this tab and click on it.
- Enter the email address to block: In the "Blocked addresses" section, enter the email address you want to block. You can add multiple addresses, separating each with a comma.
- Click "Add": This will save your changes and add the email address to your blocked list.
Method 3: Using Filters to Manage Unwanted Emails
While not strictly "blocking," filters provide a powerful way to manage unwanted emails. You can create filters to automatically move specific emails to the trash or spam folder. This is particularly useful for emails containing specific words or originating from certain domains.
- Access Gmail Settings (as in Method 2).
- Navigate to the "Filters and Blocked Addresses" tab.
- Click "Create a new filter": Enter the criteria for your filter (e.g., from: [email address], subject: [keyword], has the words: [keyword]).
- Choose your filter actions: Select "Skip the Inbox (Archive it)," "Delete it," or "Mark as read." You can also choose to apply a label.
- Click "Create filter": This sets up your automated filtering process.
Beyond Blocking: Additional Tips for Managing Unwanted Emails
- Unsubscribe: Always utilize the unsubscribe option in unwanted emails whenever possible.
- Mark as Spam: Regularly marking spam emails trains Gmail's spam filters, improving their accuracy over time.
- Report Phishing: If you receive suspicious emails, report them as phishing to help protect yourself and others.
By utilizing these methods, you can effectively manage and eliminate unwanted emails, creating a more efficient and enjoyable Gmail experience. Remember, consistent vigilance and proactive management are key to maintaining a clean and organized inbox.