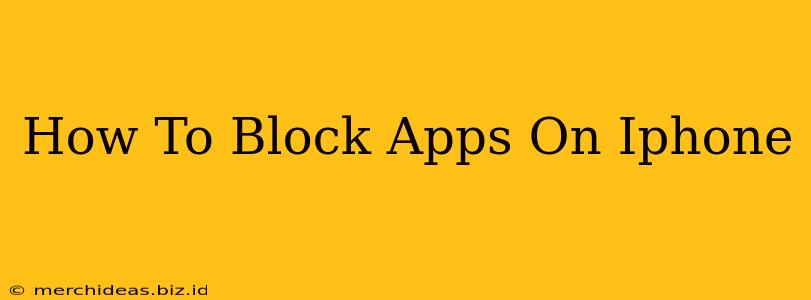Are you looking for ways to block apps on your iPhone? Whether it's for parental controls, productivity, or simply limiting your own screen time, this guide will walk you through several effective methods. We'll cover different approaches, from built-in iOS features to third-party apps, ensuring you find the best solution for your needs. Let's dive in!
Using Screen Time to Limit App Usage
Apple's built-in Screen Time feature is a powerful tool for managing app usage, including blocking apps altogether. This is a fantastic option for parental controls or personal self-discipline.
Setting App Limits with Screen Time:
- Access Screen Time: Go to Settings > Screen Time.
- App Limits: Tap on App Limits.
- Add Limit: Tap on "Add Limit" and choose the app(s) you want to restrict. You can select individual apps or entire app categories.
- Set Time Limit: Set a daily time limit for the selected app(s).
- Schedule: Optionally, you can set a schedule for when the limits are active.
- Enforcement: Once the time limit is reached, the app will be blocked until the next day (or the scheduled period).
Pro Tip: For stricter control, consider using the "Always Allowed" list to ensure essential apps remain accessible even when limits are in place.
Utilizing Guided Access for Focused Work
Guided Access is another excellent iOS feature, though it works differently than Screen Time. Instead of limiting time spent on an app, it restricts functionality. This is perfect for preventing distractions during focused work sessions or when lending your iPhone to someone.
Enabling Guided Access:
- Accessibility Settings: Go to Settings > Accessibility > Guided Access.
- Turn On Guided Access: Toggle the switch to turn on Guided Access.
- Set a Passcode: Set a passcode to exit Guided Access (this is crucial).
- Launch the App: Open the app you want to use in Guided Access.
- Activate Guided Access: Triple-click the Home button (or side button on newer iPhones).
- Restrict Functionality: You can tap areas of the screen to disable specific functionalities, like the volume buttons or the touch screen itself.
Important Note: Remember your Guided Access passcode! Without it, you won't be able to exit the mode.
Exploring Third-Party Apps for More Control
While iOS offers robust built-in features, several third-party apps provide even more granular control over app usage and blocking. These apps often offer features like:
- Detailed Usage Reports: Track app usage meticulously.
- Customizable Schedules: Set different restrictions for various days or times.
- Remote Management: Manage restrictions from another device.
Caution: Always research and download apps from reputable sources like the App Store to protect your device's security.
Blocking Apps Completely (for Extreme Cases)
For the most restrictive approach, you can consider deleting the app entirely. This prevents access until the app is re-downloaded. While simple, this isn't ideal for temporary restrictions or situations where you might need the app again soon.
Conclusion: Choose the Right Method
The best way to block apps on your iPhone depends on your specific needs and preferences. Screen Time is ideal for general time management and parental controls, while Guided Access is excellent for focused work. Third-party apps offer extra customization, and deleting apps provides the most complete restriction. Experiment with these methods to find the approach that works best for you. Remember to adjust settings as needed to maintain optimal control and a balanced digital lifestyle.