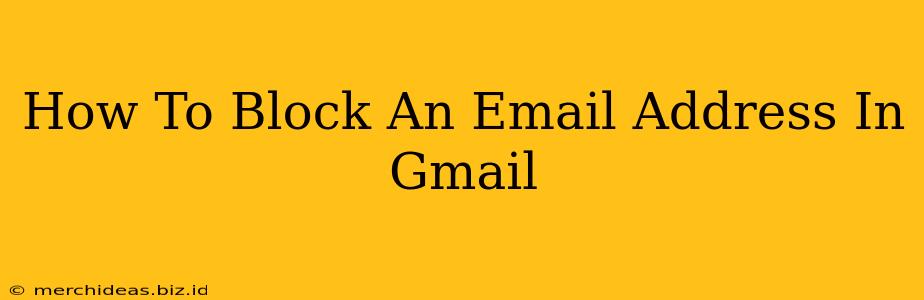Tired of unwanted emails cluttering your inbox? Gmail makes it easy to block specific email addresses, ensuring those pesky messages never reach your primary inbox again. This comprehensive guide will show you exactly how to block an email address in Gmail, across various devices, and what happens when you do so.
Understanding Gmail's Blocking Feature
Before we dive into the steps, let's understand what happens when you block an email address in Gmail. When you block someone:
- Emails go to Spam: All future emails from the blocked sender will be automatically filtered into your Spam folder. You won't see them in your inbox.
- No Notifications: You won't receive any notifications (desktop or mobile) for emails from that blocked address.
- Reversibility: You can always unblock someone later if you change your mind.
How to Block an Email Address in Gmail (Desktop)
Blocking an email address on your desktop computer is straightforward:
- Open the unwanted email: Locate the email you want to block in your inbox.
- Locate the sender's information: In the top right corner of the email, you'll find the sender's email address.
- Click the three vertical dots: To the right of the sender's name/email address, you'll see three vertical dots (More options). Click on them.
- Select "Block "[sender's email address]": A menu will appear. Choose the option that says "Block "[sender's email address]". (The bracketed part will show the actual email address).
- Confirm the block: Gmail might ask you to confirm your action. Click "Block".
That's it! The email address is now blocked.
How to Block an Email Address in Gmail (Mobile App)
Blocking an email on your phone is just as easy:
- Open the unwanted email: Find the email you wish to block in your Gmail mobile app.
- Tap the sender's name: Tap on the sender's name or email address at the top of the email.
- Find the "Block" option: Depending on your Android or iOS version, you'll see options to reply, forward, etc. Look for the option to "Block" the sender. This might be under a three-dot menu (More Options).
- Confirm the block: Confirm your decision to block the sender.
What Happens After Blocking?
After blocking an email address, you should expect the following:
- No more emails in your inbox: All future emails from that sender will be automatically directed to your Spam folder.
- Reduced Inbox Clutter: This helps to significantly declutter your inbox and improve your email management.
- Increased Privacy: You'll have more control over the emails you receive, enhancing your online privacy.
Unblocking an Email Address
If you later decide to unblock someone, you can easily do so:
- Go to Gmail Settings: In your Gmail account, click the gear icon (Settings) in the top right corner.
- Go to "See all settings": Select "See all settings" at the bottom.
- Navigate to "Filters and Blocked Addresses": Find the "Filters and Blocked Addresses" tab.
- Find the blocked address: Locate the email address you want to unblock.
- Click "Unblock": Click the "Unblock" link next to the address to remove it from your blocked list.
Preventing Future Spam
While blocking individual addresses helps, consider these extra steps to minimize unwanted emails:
- Utilize Gmail's spam filter: Gmail's built-in spam filter is quite effective. Make sure it's enabled and functioning properly.
- Be cautious about sharing your email address: Avoid sharing your email address on untrusted websites or forums.
- Use strong passwords: A strong password helps protect your account from unauthorized access.
By following these steps, you can effectively manage unwanted emails and maintain a clean and organized Gmail inbox. Remember, blocking is a powerful tool for managing your email experience, improving your productivity and protecting your inbox from spam and unwanted communication.