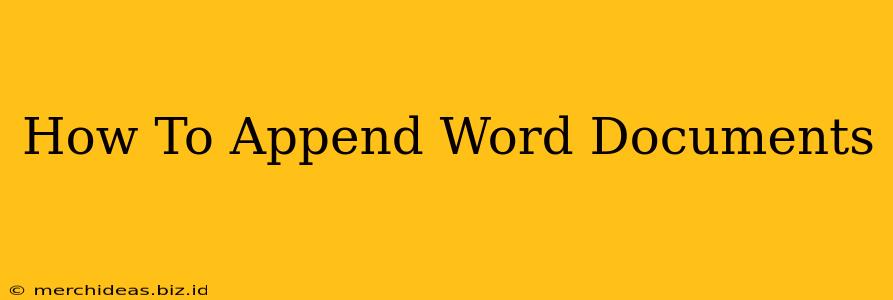Appending Word documents is a common task for many users, whether you're combining research papers, merging client reports, or compiling a large project. This guide provides several methods for efficiently appending Word documents, catering to different skill levels and software versions. We'll cover simple drag-and-drop techniques, using the "Insert" function, and employing efficient workarounds for complex scenarios. Let's dive in!
Method 1: The Simple Drag-and-Drop Method
This is the quickest method, perfect for users who need a fast solution.
- Step 1: Open Both Documents: Open both the primary document (where you want to append the second document) and the document you wish to append.
- Step 2: Drag and Drop: Click and drag the content of the second document (select all using Ctrl+A or Cmd+A) and drop it into the primary document at your desired location.
- Step 3: Save: Save your primary document. The appended content will now be integrated.
Note: This method preserves formatting from the original document. However, for large documents, this might be slow.
Method 2: Using the "Insert" Function
This method provides more control over the insertion point and is suitable for larger documents.
- Step 1: Open the Main Document: Open the main Word document you want to append to.
- Step 2: Open the Document to Append: Open the second document you're adding.
- Step 3: Select "Insert": Go to the "Insert" tab on the Word ribbon.
- Step 4: Choose "Object": Click on "Object" in the "Text" group.
- Step 5: Select "Text from File": In the "Object" dialog box, select "Create from File," then browse and select the document you wish to append. Click "Insert".
- Step 6: Adjust Placement: The appended document will be inserted at the cursor's location. Adjust its position as needed.
- Step 7: Save: Save your main document.
Note: This approach offers finer control over placement but might require some formatting adjustments afterward, especially if there are significant style differences between documents.
Method 3: Copy and Paste (for Selective Appending)
If you only need to append specific sections or parts of a document, the copy-paste method offers greater precision.
- Step 1: Open Both Documents: Open both the main and the source document.
- Step 2: Select Content: In the source document, select the specific text or sections you wish to append.
- Step 3: Copy: Copy the selected content (Ctrl+C or Cmd+C).
- Step 4: Paste: Navigate to the desired location in the main document and paste (Ctrl+V or Cmd+V).
- Step 5: Adjust Formatting (if needed): You might need to manually adjust formatting to match the main document's style.
- Step 6: Save: Save your main document.
Troubleshooting Common Issues
- Formatting Inconsistency: If formatting differs greatly between the documents, consider using the "Keep Source Formatting" or "Match Destination Formatting" options when pasting to maintain consistency.
- Large Files: Appending extremely large documents may take considerable time. Consider saving frequently to avoid data loss.
- Compatibility Issues: If you experience issues, ensure both documents use the same Word version or a compatible format (.docx).
Conclusion
Appending Word documents can be easily accomplished using several methods. Selecting the optimal approach depends on your specific needs and the complexity of your task. Whether it's the speed of drag-and-drop, the control of the "Insert" function, or the precision of copy-pasting, you're now equipped to efficiently merge your Word documents. Remember to save your work frequently!