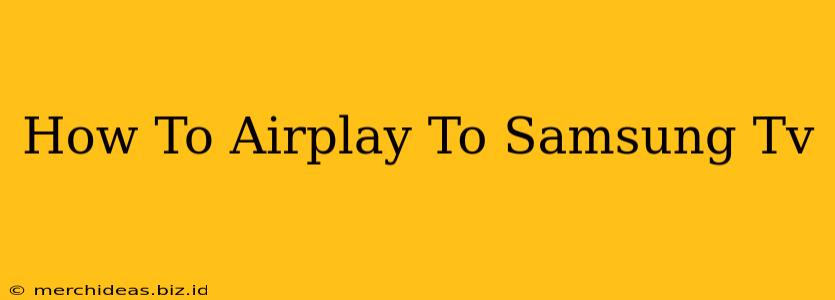AirPlay, Apple's screen mirroring and streaming technology, lets you effortlessly share photos, videos, and more from your Apple devices to your TV. While Samsung TVs don't natively support AirPlay, there are several workarounds to achieve the same functionality. This guide will walk you through the easiest and most effective methods to AirPlay to Samsung TV.
Method 1: Using Apple TV
The simplest and most reliable way to AirPlay to a Samsung TV is by using an Apple TV device. This small streaming box connects to your Samsung TV via HDMI and acts as a bridge between your Apple device and your television.
Steps:
- Connect Apple TV: Plug your Apple TV into your Samsung TV's HDMI port and power it on. Follow the on-screen instructions to set it up.
- Connect to Wi-Fi: Ensure both your Apple TV and your Apple device (iPhone, iPad, or Mac) are connected to the same Wi-Fi network.
- AirPlay: On your Apple device, open the app containing the content you want to share (e.g., Photos, Videos, or a streaming app). Look for the AirPlay icon (it usually looks like a rectangle with a triangle pointing upwards).
- Select Apple TV: Tap the AirPlay icon and select your Apple TV from the list of available devices. Your screen will then mirror on your Samsung TV.
Advantages of using Apple TV: High-quality streaming, reliable connection, and access to a wide range of apps. It's the best solution for consistent AirPlay functionality.
Method 2: Using Third-Party Apps (Limited Functionality)
Several third-party apps claim to enable AirPlay functionality on Samsung TVs. However, it's important to note that these apps often have limitations. They might not support all features of AirPlay, and the quality can vary. Always check user reviews before installing any app.
Caution: Be wary of apps promising full AirPlay functionality without requiring an Apple TV. Thoroughly research any app before downloading it to avoid malware or performance issues. Security should always be your top priority.
Method 3: Screen Mirroring (Android Devices) (Not True AirPlay)
While not true AirPlay, if you're using an Android device, you can use Samsung's built-in screen mirroring feature. This will allow you to mirror your Android screen to your Samsung Smart TV. However, keep in mind this isn't AirPlay and might have compatibility issues.
Steps:
- Enable Screen Mirroring on your Samsung TV: Go to your TV's settings and find the screen mirroring option. Ensure it is enabled.
- Find Mirroring Option on your Android Device: The location of the screen mirroring option varies depending on your Android device and its version. Look for it usually in the quick settings menu.
- Connect Devices: Select your Samsung TV from the list of available devices.
Important Considerations:
- Wi-Fi Connection: A strong and stable Wi-Fi connection is crucial for smooth streaming.
- Compatibility: Ensure your Apple device and Samsung TV are compatible with the chosen method.
- Troubleshooting: If you encounter issues, check your network settings, restart your devices, and update your software.
By following these methods, you can effectively enjoy the convenience of AirPlaying to your Samsung TV, making it a seamless experience to share your content on a larger screen. Remember, an Apple TV is your best bet for a true AirPlay experience. Remember to always prioritize security and only download apps from reputable sources.