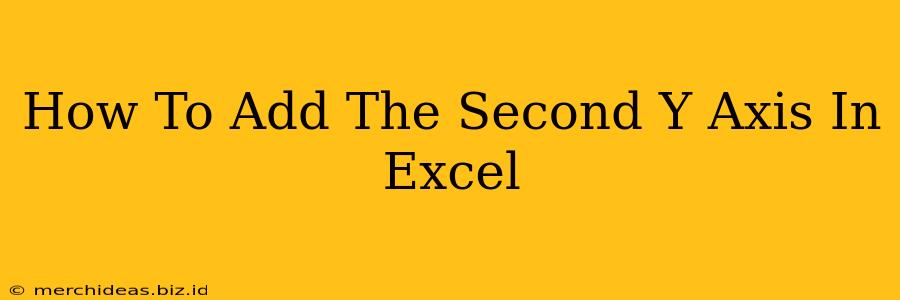Adding a second Y-axis in Excel is a powerful technique to visualize data with different scales or units on a single chart. This guide will walk you through the process step-by-step, ensuring you can effectively represent your data and enhance your data analysis skills. We'll cover various scenarios and troubleshoot common issues.
Understanding the Need for a Second Y-Axis
Often, datasets contain multiple series of data with vastly different ranges. For example, you might be charting sales figures (in thousands of dollars) alongside customer satisfaction ratings (on a scale of 1 to 5). Plotting both on a single Y-axis would either severely compress one dataset, making it unreadable, or excessively stretch the other, obscuring details. This is where a second Y-axis becomes indispensable. It allows you to maintain clarity and provide a comprehensive visual representation.
Step-by-Step Guide: Adding a Second Y-Axis in Excel
Let's assume you have two data series: Sales (in thousands) and Customer Satisfaction Ratings.
1. Prepare Your Data: Organize your data in an Excel sheet with appropriate labels. For instance:
| Month | Sales (Thousands) | Customer Satisfaction |
|---|---|---|
| January | 15 | 4 |
| February | 20 | 4.5 |
| March | 18 | 3.8 |
| April | 25 | 4.2 |
| May | 30 | 4.8 |
2. Create Your Chart:
- Select your data (including headers).
- Go to the "Insert" tab and choose the chart type best suited for your data (e.g., a line chart, column chart, or combo chart). A combo chart often works best for this scenario.
3. Add the Second Y-Axis:
- Right-click on one of the data series you want on the secondary Y-axis (e.g., Customer Satisfaction).
- Select "Format Data Series".
- In the Format Data Series pane, under "Series Options", find "Plot Series On".
- Choose "Secondary Axis".
4. Customize Your Chart (Optional but Highly Recommended):
- Axis Labels: Ensure both Y-axes have clear and informative labels indicating the units and scale.
- Chart Title: Give your chart a concise and descriptive title.
- Legend: Make sure the legend clearly identifies each data series.
- Data Labels: Consider adding data labels to enhance readability, especially for the smaller scale data.
Choosing the Right Chart Type
While combo charts frequently work best for this type of visualization, you may need a different chart type depending on the nature of your data.
- Combo Charts: Ideal for combining different data types (e.g., line and column).
- Line Charts: Best for showing trends over time.
- Column Charts: Suitable for comparing different categories.
Troubleshooting Common Issues
- Overlapping Data: If your data series overlap excessively, consider adjusting the chart size or using different chart types.
- Confusing Scales: Ensure the scales on both Y-axes are appropriately chosen to avoid misinterpretations. Sometimes logarithmic scales can help manage widely disparate ranges.
- Inconsistent Units: Make sure the units on both axes are clearly labelled and understandable.
Mastering Excel Charting for Data Analysis
Adding a second Y-axis is just one aspect of effective data visualization in Excel. Learning to skillfully create and customize charts is a crucial skill for anyone working with data. By following these steps and utilizing Excel's charting features, you can create informative and visually appealing charts that enhance your data analysis and reporting capabilities. Practice with your own datasets to gain confidence and improve your proficiency. Remember to always clearly label your axes and provide a descriptive chart title for optimal understanding.