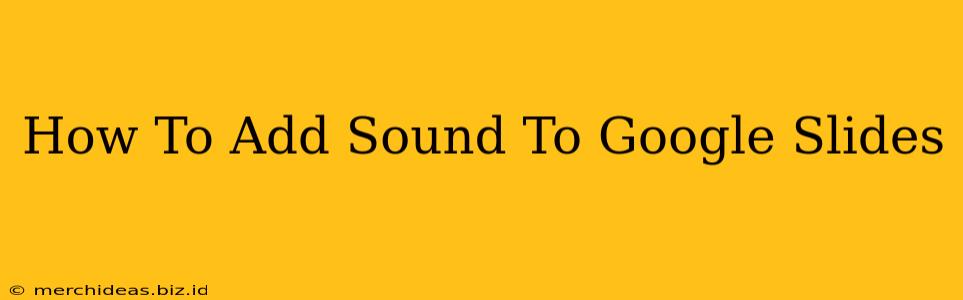Adding sound to your Google Slides presentations can significantly enhance engagement and understanding. Whether you're creating a captivating classroom presentation, a compelling business pitch, or a memorable slideshow for personal use, incorporating audio can elevate your content from static to dynamic. This comprehensive guide will walk you through the simple steps involved, covering different audio file types and troubleshooting common issues.
Why Add Sound to Your Google Slides?
Before diving into the how, let's explore the why. Adding sound to your Google Slides offers several key benefits:
- Increased Engagement: Audio elements capture attention and maintain audience interest, preventing monotony.
- Improved Understanding: Sound effects can emphasize key points, while narration can clarify complex information.
- Enhanced Storytelling: Music and sound effects add emotional depth and create a more immersive experience.
- Accessibility: Audio descriptions can make your presentations more accessible to visually impaired audiences.
Adding Audio to Google Slides: A Step-by-Step Guide
Here's how to seamlessly integrate sound into your Google Slides presentations:
1. Preparing Your Audio File
- Choose the Right Format: Google Slides generally supports common audio formats like MP3, WAV, and M4A. Ensure your chosen file is high-quality and free of any distracting background noise.
- Keep it Concise: Shorter audio clips are more effective. Long audio tracks can disrupt the flow of your presentation. Aim for snippets relevant to each slide.
2. Inserting the Audio Clip
- Open your Google Slides presentation.
- Navigate to the slide where you want to add the audio.
- Click "Insert" in the menu bar.
- Select "Audio". A file browser will open.
- Locate and select your audio file.
- Click "Select". The audio icon will appear on your slide.
3. Positioning and Adjusting the Audio
- Resize the Audio Icon: You can drag the corners of the audio icon to adjust its size on the slide. This primarily affects its visual appearance, not the audio playback.
- Repositioning: Drag and drop the audio icon to place it strategically on your slide.
- Audio Playback Settings: Click on the audio icon. You can choose options like:
- Play automatically: The audio starts playing as soon as the slide appears.
- Play on click: The audio starts only when the icon is clicked.
- Link to slide: The audio will play only for that particular slide
4. Testing Your Audio
Before presenting, thoroughly test your audio to ensure it plays smoothly and synchronizes correctly with your presentation's timing.
Troubleshooting Common Issues
- Audio not playing: Double-check the file format and ensure it's supported. Also, verify the playback settings (automatic or on-click).
- Poor audio quality: Use high-quality audio files and avoid using compressed audio excessively.
- Synchronization problems: Ensure your audio clips are appropriately timed with the content on each slide.
Optimizing for a Better User Experience
- Keep it Relevant: Only add audio that directly supports and enhances your presentation's message. Avoid irrelevant or distracting sounds.
- Consider Volume Levels: Maintain consistent volume levels throughout your presentation to prevent jarring shifts in audio intensity.
- Accessibility Considerations: If necessary, provide transcripts or alternative descriptions for audio content to ensure accessibility for all audiences.
By following these steps, you can effectively add sound to your Google Slides, creating a more dynamic, engaging, and memorable presentation. Remember to always test your audio before presenting to ensure a smooth and professional experience for your audience.