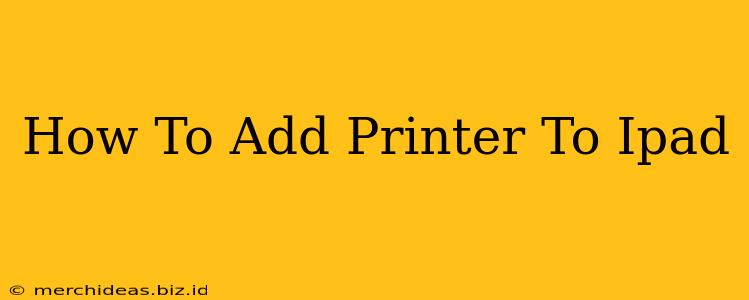Adding a printer to your iPad might seem daunting, but it's actually quite straightforward. This guide will walk you through the process, covering various methods and troubleshooting common issues. Whether you're using AirPrint, a third-party app, or connecting via a network, we've got you covered. Let's get started!
Understanding Your Printer and iPad Connection
Before we dive into the specifics, it's important to understand how your iPad and printer communicate. There are several ways to achieve this:
-
AirPrint: This built-in Apple feature allows you to print wirelessly to AirPrint-enabled printers without needing additional software or drivers. This is often the easiest method. Check your printer's documentation to see if it supports AirPrint.
-
Third-Party Printing Apps: If your printer doesn't support AirPrint, don't worry! Many apps offer broader compatibility with various printers. These apps often provide additional features beyond basic printing.
-
Network Connection: Some printers can be connected directly to your network (via Ethernet or Wi-Fi). This allows for more advanced features and greater compatibility.
Method 1: Adding a Printer via AirPrint (Easiest Method)
This is the simplest way to connect your printer if it supports AirPrint.
-
Ensure your iPad and printer are on the same Wi-Fi network. This is crucial for AirPrint to work correctly.
-
Open the document or photo you want to print. This could be from Safari, Mail, Photos, or any other app that supports printing.
-
Tap the "Share" icon. This is usually a square with an upward-pointing arrow.
-
Select "Print."
-
Choose your AirPrint-enabled printer from the list. Your printer should appear automatically if it's on the same network and supports AirPrint.
-
Adjust print settings (number of copies, pages, etc.) and tap "Print."
Method 2: Using a Third-Party Printing App
If your printer isn't AirPrint compatible, a third-party app is your next best bet. Many apps support a wide range of printers. Research and download a reputable app from the App Store.
The specific steps will vary depending on the app, but generally, you'll need to:
-
Install the printing app.
-
Add your printer to the app. This usually involves selecting your printer's make and model.
-
Follow the app's instructions for connecting to your printer. This may involve entering your printer's IP address or other network details.
-
Select the document or image to print from within the app.
Method 3: Connecting via Network (Advanced Method)
This method involves configuring your printer to your network, providing the most flexibility and often the best performance.
-
Connect your printer to your network. Consult your printer's manual for instructions on how to do this (usually involves connecting via Wi-Fi or Ethernet).
-
Find your printer's IP address. This is usually found in your printer's network settings or on a printed network configuration page.
-
Use the appropriate printing app (AirPrint or a third-party app) and provide your printer's IP address. This allows your iPad to find and connect to your printer.
Troubleshooting Common Problems
-
Printer not showing up: Double-check that both your iPad and printer are connected to the same Wi-Fi network and that the printer is turned on. Restart both devices if necessary.
-
Connection issues: Ensure your Wi-Fi network is stable and has a strong signal. Try restarting your router.
-
App-specific problems: Consult the app's support documentation for troubleshooting tips.
By following these steps and troubleshooting tips, you should be able to successfully add your printer to your iPad. Remember to consult your printer's manual for specific instructions and support. Happy printing!