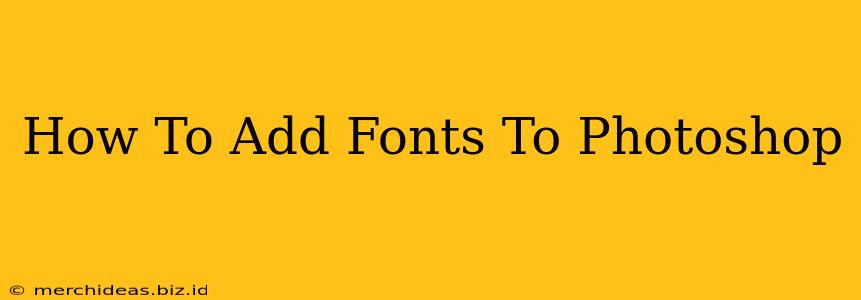Adding new fonts to Photoshop dramatically expands your design capabilities, allowing you to create visually stunning and unique projects. Whether you're a seasoned designer or just starting out, knowing how to manage your fonts is crucial. This guide will walk you through the process of adding fonts to Photoshop on both Windows and macOS systems. Let's dive in!
Understanding Font Management in Photoshop
Before we begin, it's important to understand that Photoshop doesn't directly manage fonts. Photoshop accesses fonts installed on your operating system. Therefore, adding a font to Photoshop means adding it to your system's font library. Once installed system-wide, the font will be available within Photoshop.
Adding Fonts to Photoshop: Windows
Adding fonts on Windows is straightforward:
-
Locate your font file: Font files typically have extensions like
.ttf,.otf, or.woff. Find the font file you wish to install. You can download fonts from various websites offering free and commercial options. Always ensure you have the legal right to use any font you download. -
Right-click and select "Install": Right-click on the font file and select "Install." Windows will automatically add the font to your system's font library.
-
Verify the installation: Open Photoshop and check the font menu (usually under "Type" > "Font"). Your newly added font should appear in the list. If not, restart your computer.
Troubleshooting Windows Font Installation
- Administrator privileges: Ensure you have the necessary administrator privileges to install fonts.
- Corrupted font file: If the font doesn't install, the file might be corrupted. Download it again from a reliable source.
- Restart your system: A simple restart often resolves minor installation glitches.
Adding Fonts to Photoshop: macOS
Adding fonts on macOS is equally simple:
-
Double-click the font file: Locate the font file and double-click it. A preview window will open.
-
Click "Install Font": In the preview window, click the "Install Font" button. macOS will automatically add the font to your system's font library.
-
Verify the installation: Open Photoshop and check the font menu. Your new font should be available. If not, try restarting your computer.
Troubleshooting macOS Font Installation
- Font Book: If you encounter issues, try using Font Book, the macOS application for managing fonts. You can add fonts directly through Font Book.
- Permissions: Ensure you have the necessary permissions to install fonts on your macOS system.
- Restart your Mac: A simple restart is often all it takes to resolve minor installation problems.
Best Practices for Font Management
- Organize your fonts: Keep your fonts organized in folders to prevent clutter and make them easier to find.
- Use a font management application: Consider using a dedicated font management application for better organization and control over your font collection. Many free and paid options are available.
- Regularly check for updates: Some fonts may have updates or bug fixes. Check the font provider's website periodically.
- Only install fonts you need: Avoid installing too many fonts, as it can slow down your system.
Conclusion
Adding new fonts to Photoshop is a straightforward process. By following these steps, you can significantly enhance your design projects with a wider array of typographic options. Remember to always respect font licenses and download fonts only from trusted sources. Happy designing!