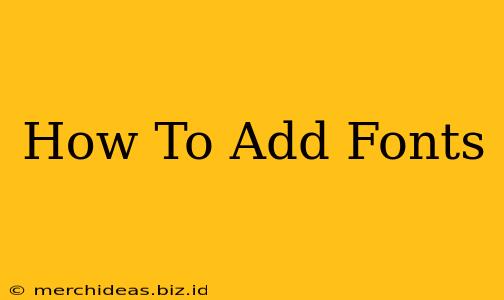Adding new fonts to your computer or design software can dramatically enhance the visual appeal of your projects. Whether you're a graphic designer, a blogger, or just want to personalize your computer's look, knowing how to add fonts is a valuable skill. This comprehensive guide will walk you through the process for various operating systems and applications.
Adding Fonts to Windows
Windows makes adding fonts relatively straightforward. Here's how:
Method 1: Using the Fonts Folder
-
Locate the Fonts Folder: Navigate to your
C:\Windows\Fontsfolder. You can easily do this by searching for "Fonts" in the Windows search bar. -
Copy and Paste: Simply copy the font file (usually a
.ttfor.otffile) you want to add and paste it into this folder. Windows will automatically install the font. -
Verify Installation: Open any application that uses fonts (like Word or Photoshop) and check if your newly added font is available in the font list.
Method 2: Using the Settings App (Windows 10 and 11)
-
Open Settings: Click the Start button and select "Settings".
-
Navigate to Personalization: Click on "Personalization".
-
Select Fonts: Choose "Fonts" from the left-hand menu.
-
Add a Font: Click the "+" button and browse to select the font file you wish to add.
Adding Fonts to macOS
macOS offers a similar, intuitive method for installing new fonts:
-
Double-Click the Font File: Locate the font file on your computer (
.ttf,.otf, etc.) and simply double-click it. Preview will open, showing you a preview of the font. -
Click "Install Font": A small window will appear with the option to "Install Font". Click this button.
-
Verification: Check your font list in any application to confirm successful installation.
Adding Fonts to Google Docs and other Web Applications
Many web applications, like Google Docs, don't allow you to directly install fonts onto your system. However, they often offer a selection of fonts you can choose from within the application itself. Check the formatting options in your chosen web application to see the available fonts. While you can't add system fonts directly, many apps have extensive built-in font libraries.
Troubleshooting Font Installation
- Font File Corruption: If a font isn't installing, it might be corrupted. Try downloading the font again from a reliable source.
- Permissions Issues: Ensure you have the necessary permissions to add files to the Fonts folder.
- Restart Your Computer: Sometimes a simple restart will resolve installation glitches.
- Font Manager Software: Consider using third-party font management software for easier organization and installation. These tools often provide additional features, such as font previews and automatic updates.
Choosing and Using Your New Fonts
Once you've added your fonts, experiment with them! Consider the context and intended use. Serif fonts are often best for body text, while sans-serif fonts work well for headlines and displays. The right font choice can significantly impact readability and the overall aesthetic of your design.
Remember to always download fonts from reputable sources to avoid malware and ensure compatibility. With these simple steps, you can easily expand your font collection and elevate your design projects to the next level.