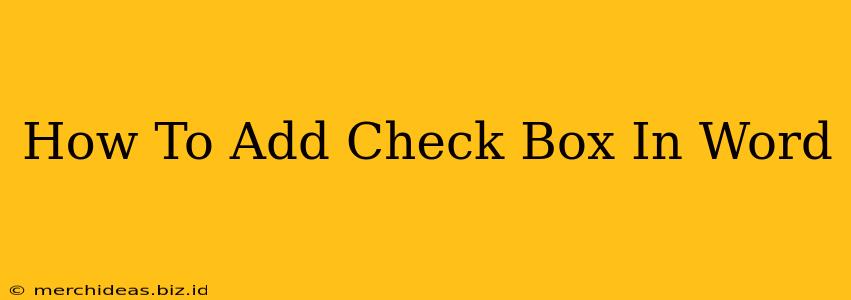Adding checkboxes to your Word documents can significantly improve organization and clarity, whether you're creating a to-do list, a form, or a survey. This simple guide will walk you through the process, covering various methods and addressing common questions.
Method 1: Using the Developer Tab
This is the most straightforward method, offering direct access to the checkbox control.
Step 1: Enable the Developer Tab
If you don't see the "Developer" tab in the Word ribbon, you'll need to enable it first.
- Go to File > Options.
- Select Customize Ribbon from the left-hand menu.
- In the right-hand panel, under "Main Tabs," check the box next to Developer.
- Click OK.
The "Developer" tab will now appear in your Word ribbon.
Step 2: Inserting the Check Box
- Go to the Developer tab.
- Click on the Check Box Content Control button (it looks like a small checkbox).
- Click in your document where you want the checkbox to appear. A checkbox will be inserted.
Step 3: Customizing the Check Box
You can now customize the checkbox's properties:
- Double-click the checkbox to open the Properties pane.
- Change the Check Box Content Control properties to adjust its behavior. For example, you can change the default text linked to the check box.
Method 2: Using the Insert Symbols Feature (for simpler checkboxes)
This method is useful if you don't need the interactive functionality of a true checkbox. It provides a visual representation only.
Step 1: Accessing the Symbols Menu
- Go to the Insert tab.
- Click Symbols.
- Select More Symbols.
Step 2: Choosing a Checkbox Symbol
- In the Font dropdown menu, select a font that contains checkbox symbols (Wingdings, Webdings, or others).
- Scroll through the symbols until you find a checkbox.
- Click Insert then Close.
This adds a static checkbox; you cannot interact with it like a form field.
Troubleshooting and Tips
-
Check Box Not Working?: If your checkbox isn't functioning correctly (e.g., you can't check or uncheck it), ensure you've inserted it using the Developer tab's Check Box Content Control. The "Insert Symbols" method creates a static image only.
-
Multiple Checkboxes: Repeat the steps above to add multiple checkboxes to your document.
-
Form Functionality: For more advanced form features, you can use additional controls from the Developer tab, such as text boxes, date pickers, and drop-down lists.
-
Saving as a Template: Once you've created a form with checkboxes, save it as a template (.dotx) to reuse it in the future. This can save you significant time.
By following these methods, you can easily add checkboxes to your Word documents, enhancing their functionality and making them more user-friendly. Remember to choose the method that best suits your needs—the Developer tab for interactive checkboxes, and the Insert Symbols method for static visual representation.