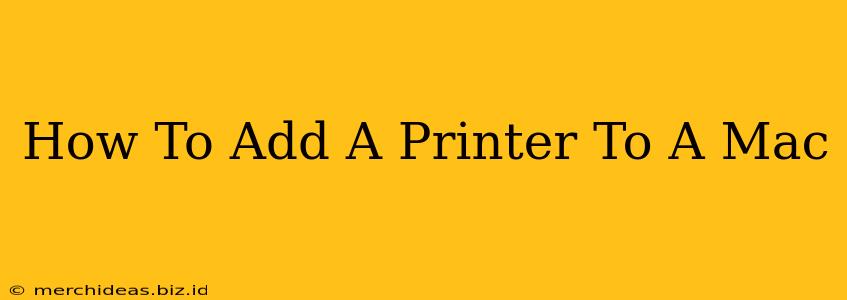Adding a printer to your Mac is a straightforward process, but knowing the right steps can save you time and frustration. This guide will walk you through adding various printer types to your Apple device, covering both wired and wireless connections. Whether you're using an inkjet, laser printer, or a multi-function device, we've got you covered.
Adding a Printer to Your Mac: Wired Connection
For wired connections, you'll typically use a USB cable. Here's how to add a printer connected via USB:
-
Connect the Printer: Plug the USB cable from your printer into an available USB port on your Mac.
-
System Preferences: Click the Apple menu () in the top-left corner of your screen and select "System Preferences."
-
Printers & Scanners: In the System Preferences window, click on "Printers & Scanners."
-
Add Printer: Click the "+" button at the bottom left of the "Printers & Scanners" window.
-
Select Your Printer: A list of available printers will appear. Select your printer from the list. If your printer isn't listed, you may need to select "Add Printer" or "Add Printer/Scanner." Sometimes, you might need to choose your printer from a list of manufacturers.
-
Select the Use: Choose the appropriate use setting, typically "Default" or selecting a specific use case.
-
Finish: Click "Add" to complete the process. Your printer should now be added to your Mac.
Adding a Printer to Your Mac: Wireless Connection
Adding a wireless printer requires a few extra steps, but the overall process is similar:
-
Ensure Network Connectivity: Make sure your printer is properly connected to your Wi-Fi network. Consult your printer's manual for instructions on connecting it to your wireless network.
-
System Preferences: Follow steps 2-4 from the wired connection instructions above.
-
Select Your Printer: Your Mac will scan for available printers on your network. Select your printer from the list. If you don't see your printer, you may need to select "Add Printer" or "Add Printer/Scanner," then manually enter the printer's IP address or use the Bonjour method (if supported by your printer). Check your printer's manual for specific instructions on how to connect it to your Mac wirelessly.
-
Select the Use: Choose the "Default" setting or select a specific use.
-
Finish: Click "Add" to finalize the process.
Troubleshooting Common Issues
-
Printer Not Showing Up: Double-check your printer's network connection and ensure it's properly powered on. If using a USB connection, verify the cable is correctly plugged into both your Mac and the printer. Restart both your Mac and the printer, and try again.
-
Incorrect Driver: If the printer is showing, but not printing correctly, you may need to update or reinstall the printer driver. You can usually find the latest drivers on the manufacturer's website.
-
Network Issues: If you're having problems with a wireless printer, check your Wi-Fi network connection. Make sure you are connected to the correct network, and that there are no network connectivity issues.
-
AirPrint: Many modern printers support Apple's AirPrint technology for wireless printing. If your printer supports AirPrint, the setup process will be even simpler, often automatically detecting and adding the printer.
Using Your Newly Added Printer
Once you've successfully added your printer, you can begin printing from any application on your Mac. Simply select "Print" from the application's file menu, choose your newly added printer, and configure your printing settings.
Remember to consult your printer's manual for specific instructions and troubleshooting if needed. This comprehensive guide should assist you in successfully adding your printer to your Mac. Good luck!