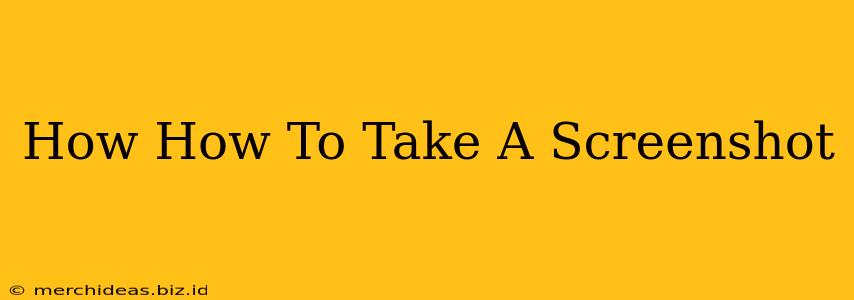Taking a screenshot is a fundamental digital skill, useful for everything from capturing online deals to sharing funny memes with friends. This comprehensive guide will walk you through the process for various devices, ensuring you can snag that perfect screengrab in a snap!
Taking Screenshots on Windows
Windows offers a few different methods for capturing screenshots, catering to different needs:
Method 1: Using the Print Screen Key
The simplest method involves the Print Screen (PrtScn) key, usually located in the upper right corner of your keyboard. Pressing this key copies the entire screen's content to your clipboard. You can then paste it into an image editor like Paint (search for "Paint" in the Windows search bar) or any other image editing software to save the image.
Method 2: Using the Windows Key + Print Screen Shortcut
For a more streamlined process, press the Windows key + Print Screen key simultaneously. This automatically saves the screenshot to your "Pictures" folder, within a subfolder named "Screenshots." This saves you the step of pasting the image into an editor.
Method 3: Snipping Tool
For more precise screenshots, utilize the Snipping Tool. Search for it in the Windows search bar. This tool allows you to select specific areas of your screen to capture, making it ideal for grabbing particular parts of a webpage or document. You can choose from different snipping modes, including free-form, rectangular, window, and full-screen snips.
Taking Screenshots on macOS
MacOS offers a similarly intuitive method for capturing screenshots:
Method 1: Command + Shift + 3
Pressing Command + Shift + 3 simultaneously captures a screenshot of your entire screen and saves it as a file to your desktop.
Method 2: Command + Shift + 4
To select a specific area of your screen, press Command + Shift + 4. Your cursor will transform into a crosshair; click and drag to select the area you want to capture. The screenshot will then be saved to your desktop.
Method 3: Command + Shift + 4 + Spacebar
For capturing a screenshot of a specific window, press Command + Shift + 4 + Spacebar. Your cursor will change, allowing you to click on the window you want to capture. The screenshot will save to your desktop.
Taking Screenshots on Android
Android devices provide several ways to take screenshots:
Method 1: Power Button + Volume Down Button
The most common method is to press and hold the power button and the volume down button simultaneously. The screenshot will usually be saved in your device's gallery or photos app.
Method 2: Using the Navigation Bar (Gesture)
Some Android devices allow you to take screenshots via a swipe gesture in the navigation bar. Check your device's settings to see if this feature is available. The specific gesture varies depending on the Android version and device manufacturer.
Taking Screenshots on iPhone and iPad
iOS devices make screenshotting incredibly easy:
Press and Hold the Side Button and Volume Up Button
Simultaneously press and hold the side button (the power button) and the volume up button. The screenshot will be saved to your Photos app.
Troubleshooting Common Screenshot Issues
- Screenshot not saving: Check your device's storage space. Insufficient storage can prevent screenshots from saving.
- Screenshot is blurry: Make sure your screen is not moving or shaking while capturing the screenshot.
- Screenshot won't paste: Ensure you've correctly copied the screenshot to your clipboard.
By following these methods, you'll be taking screenshots like a pro in no time! Remember to experiment with different techniques to find the one that best suits your workflow and device. Mastering this simple skill is a fantastic way to increase your digital productivity and enhance your online experience.