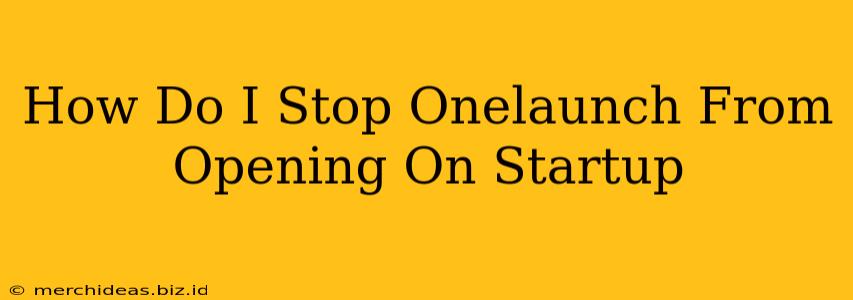OneLaunch, a browser extension often bundled with other software, can be quite annoying by automatically launching with your computer. This guide will show you how to disable OneLaunch from opening on startup, regardless of your operating system. We'll cover Windows, macOS, and also offer some preventative measures to avoid similar issues in the future.
Understanding the Problem: Why Does OneLaunch Start Automatically?
OneLaunch's persistent startup behavior stems from its installation process. Often, it's added as an extra during the installation of free software. This sneaky tactic is called "bundling," and it's a common way for less-than-reputable software to gain access to your computer. Once installed, OneLaunch adds itself to your startup programs, ensuring it runs every time you boot up your system.
How to Stop OneLaunch From Opening on Startup: Step-by-Step Guides
Here's how to remove OneLaunch from your startup applications, broken down by operating system:
Windows
There are several ways to remove OneLaunch from your Windows startup:
Method 1: Using Task Manager
- Open Task Manager: Right-click the taskbar and select "Task Manager."
- Go to the Startup tab: Click on the "Startup" tab.
- Find OneLaunch: Locate OneLaunch in the list.
- Disable OneLaunch: Select OneLaunch and click "Disable."
Method 2: Using msconfig (System Configuration)
- Open the Run dialog: Press the Windows key + R.
- Type msconfig: Type
msconfigand press Enter. - Go to the Startup tab: Navigate to the "Startup" tab.
- Find OneLaunch: Locate OneLaunch in the list (it might be under a slightly different name, like "OneLaunchHelper").
- Disable OneLaunch: Uncheck the box next to OneLaunch to prevent it from starting automatically.
- Restart your computer: Restart your computer for the changes to take effect.
Method 3: Uninstall OneLaunch (Recommended)
The most effective way to prevent OneLaunch from reappearing is to completely uninstall it.
- Open the Control Panel: Search for "Control Panel" in the Windows search bar.
- Go to Programs and Features: Click on "Programs and Features."
- Find and uninstall OneLaunch: Locate OneLaunch in the list of installed programs, right-click it, and select "Uninstall."
- Follow the on-screen instructions: Follow the on-screen prompts to complete the uninstallation.
macOS
Disabling OneLaunch on macOS is generally simpler. However, if it's deeply integrated, you might need to take additional steps.
- Open System Preferences: Click on the Apple menu and select "System Preferences."
- Go to Users & Groups: Select "Users & Groups."
- Open Login Items: Click on the "Login Items" tab.
- Locate OneLaunch: Find OneLaunch in the list of login items.
- Remove OneLaunch: Select OneLaunch and click the "-" button to remove it from the list.
Preventative Measures: Avoiding Bundled Software
The best way to deal with OneLaunch-like situations is to prevent them from happening in the first place. Follow these tips:
- Pay close attention during software installations: Carefully read every screen during software installation. Uncheck any boxes offering additional software or toolbars.
- Download software from trusted sources: Only download software from official websites or reputable app stores.
- Use a reputable antivirus program: A good antivirus program can help detect and remove potentially unwanted programs (PUPs) like OneLaunch.
Conclusion: A Clean Startup Experience
By following these steps, you can successfully remove OneLaunch from your startup programs and enjoy a cleaner, faster boot experience. Remember, being vigilant during software installations is key to preventing similar issues in the future. If you continue to experience problems, consider performing a more thorough malware scan of your system.