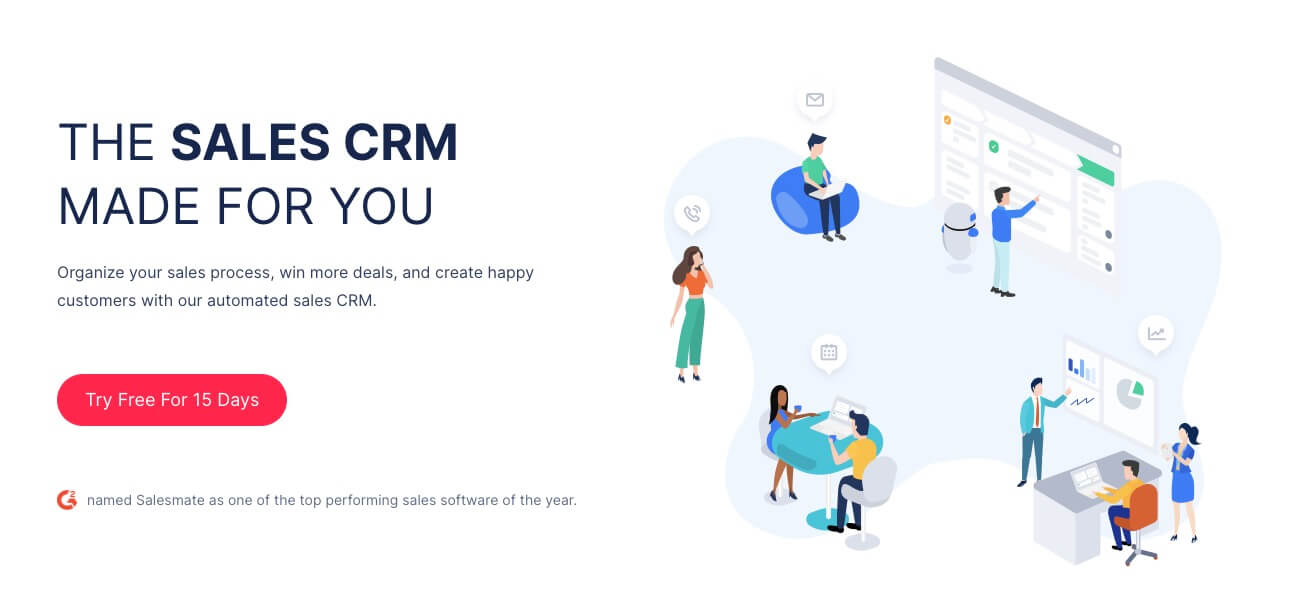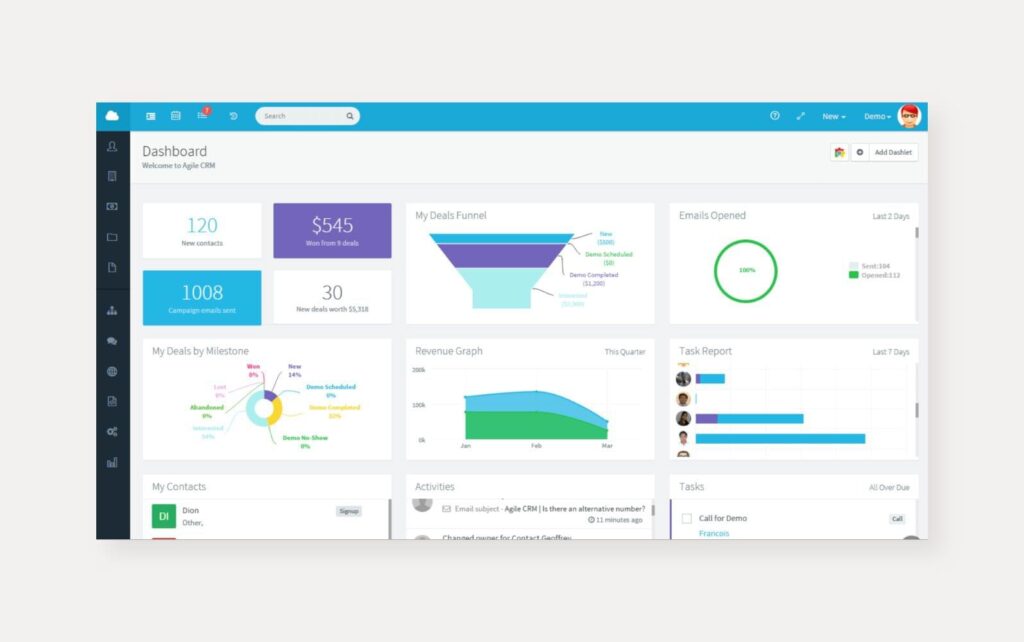
The Power of CRM for Small Business Scalability
In the dynamic world of small business, the ability to grow and adapt is crucial for survival. One of the most potent tools in a small business owner’s arsenal is Customer Relationship Management (CRM) software. But it’s not just about managing customers; it’s about building relationships, streamlining operations, and ultimately, fostering scalability. This article delves into the intricacies of CRM for small business scalability, exploring its benefits, features, and implementation strategies.
Understanding the Fundamentals of CRM
At its core, CRM is a system that manages a company’s interactions with current and potential customers. It’s a strategy designed to improve business relationships, retain customers, and drive sales growth. Instead of relying on scattered spreadsheets and memory, CRM centralizes customer data, providing a 360-degree view of each customer’s journey. This comprehensive perspective is invaluable for making informed decisions and personalizing customer experiences.
Key Components of a CRM System
- Contact Management: Storing and organizing customer contact information, including names, addresses, phone numbers, and email addresses.
- Interaction Tracking: Recording all interactions with customers, such as emails, calls, support tickets, and meetings.
- Sales Automation: Automating repetitive sales tasks, such as lead scoring, follow-up emails, and deal tracking.
- Marketing Automation: Automating marketing campaigns, such as email blasts, social media posts, and lead nurturing workflows.
- Reporting and Analytics: Generating reports and dashboards to track key performance indicators (KPIs), such as sales revenue, customer acquisition cost, and customer lifetime value.
The Benefits of CRM for Small Businesses
Implementing a CRM system offers a multitude of advantages for small businesses, particularly in the context of scalability. Here are some of the most significant benefits:
Improved Customer Relationships
CRM empowers businesses to build stronger relationships with their customers. By centralizing customer data and tracking interactions, businesses can gain a deeper understanding of their customers’ needs and preferences. This allows them to personalize their communications, offer tailored products and services, and provide exceptional customer service. As a result, customer satisfaction and loyalty increase, leading to repeat business and positive word-of-mouth referrals.
Enhanced Sales Productivity
CRM streamlines the sales process, freeing up sales representatives from tedious administrative tasks. Sales automation features, such as lead scoring and automated follow-up emails, help sales teams prioritize their efforts and focus on the most promising leads. This leads to increased sales productivity, shorter sales cycles, and higher conversion rates.
Increased Marketing Effectiveness
CRM facilitates targeted marketing campaigns by providing insights into customer behavior and preferences. Marketing automation features, such as email marketing and social media management, enable businesses to reach the right customers with the right message at the right time. This results in higher engagement rates, increased lead generation, and improved return on investment (ROI) from marketing efforts.
Better Data Management and Organization
CRM centralizes customer data, eliminating the need for scattered spreadsheets and manual data entry. This improves data accuracy, reduces the risk of errors, and makes it easier to access and analyze customer information. With a well-organized database, businesses can make more informed decisions, identify trends, and optimize their operations.
Improved Collaboration and Communication
CRM facilitates collaboration and communication among different departments within a business. Sales, marketing, and customer service teams can all access the same customer data, ensuring that everyone is on the same page. This improves coordination, reduces communication errors, and provides a seamless customer experience.
Scalability for Future Growth
Perhaps the most significant benefit of CRM for small businesses is its ability to support scalability. As a business grows, the volume of customer data and interactions increases exponentially. A CRM system can handle this increased volume, ensuring that customer relationships are maintained and sales and marketing efforts remain effective. CRM provides the infrastructure needed to support growth without overwhelming a business’s resources.
Choosing the Right CRM for Your Small Business
Selecting the right CRM system is crucial for maximizing its benefits. Here are some factors to consider when choosing a CRM for your small business:
Ease of Use
The CRM system should be easy to learn and use, even for employees who are not tech-savvy. A user-friendly interface and intuitive features will ensure that employees can quickly adopt the system and start using it effectively.
Features
The CRM system should offer the features that are most relevant to your business’s needs. Consider your specific requirements for contact management, sales automation, marketing automation, and reporting. Choose a system that provides the features you need without being overly complex.
Scalability
The CRM system should be able to scale as your business grows. Ensure that the system can handle an increasing volume of customer data, users, and transactions without slowing down or becoming cumbersome.
Integration
The CRM system should integrate with your existing business tools, such as email marketing platforms, accounting software, and e-commerce platforms. This will streamline your workflow and ensure that data is synchronized across all your systems.
Cost
Consider the cost of the CRM system, including the initial setup fees, monthly subscription fees, and any additional costs for training or support. Choose a system that fits within your budget and provides a good return on investment.
Customer Support
Choose a CRM provider that offers excellent customer support. This is essential for resolving any issues or questions that may arise during implementation or ongoing use. Look for providers that offer multiple support channels, such as phone, email, and live chat.
Implementing CRM for Small Business Scalability
Implementing a CRM system successfully requires careful planning and execution. Here are some key steps to follow:
Define Your Goals and Objectives
Before implementing a CRM system, clearly define your goals and objectives. What do you want to achieve with the system? Are you looking to improve customer relationships, increase sales, or streamline your marketing efforts? Having clear goals will help you choose the right system and measure its success.
Assess Your Needs
Evaluate your current business processes and identify your specific needs for a CRM system. What are your pain points? What are your priorities? Understanding your needs will help you choose the features and functionality that are most important to your business.
Choose the Right CRM System
Based on your goals and needs, research and compare different CRM systems. Consider the factors discussed above, such as ease of use, features, scalability, integration, cost, and customer support. Choose the system that best fits your requirements.
Plan Your Implementation
Develop a detailed implementation plan, including timelines, responsibilities, and milestones. This plan should outline the steps required to migrate your data, configure the system, and train your employees.
Migrate Your Data
Import your existing customer data into the CRM system. Ensure that the data is accurate and complete. Clean up any duplicate or outdated records.
Configure the System
Customize the CRM system to meet your specific needs. Configure the settings, workflows, and reports. Integrate the system with your other business tools.
Train Your Employees
Provide thorough training to your employees on how to use the CRM system. Ensure that they understand the features, functionality, and best practices. Offer ongoing training and support to help them become proficient users.
Monitor and Evaluate
Track your progress and measure the success of the CRM system. Monitor key performance indicators (KPIs) and make adjustments as needed. Regularly evaluate the system to ensure that it is meeting your goals and objectives.
Advanced CRM Strategies for Scalability
Once the basic CRM system is in place, businesses can leverage advanced strategies to maximize its scalability and drive further growth:
Segmentation and Targeting
Segment your customer base based on demographics, behavior, and purchase history. This allows you to create targeted marketing campaigns and personalize your communications. By focusing your efforts on specific customer segments, you can increase engagement rates and improve conversion rates.
Automation and Workflow Optimization
Automate repetitive tasks, such as lead nurturing, follow-up emails, and task assignments. Optimize your workflows to streamline your processes and improve efficiency. Automation can free up your employees’ time and allow them to focus on more strategic activities.
Integration with Other Systems
Integrate your CRM system with other business tools, such as your website, e-commerce platform, and social media channels. This will provide a more comprehensive view of your customers and enable you to personalize their experiences. Integration also streamlines your workflow and reduces the need for manual data entry.
Mobile CRM
Implement a mobile CRM solution that allows your employees to access customer data and manage their sales and marketing activities on the go. This is particularly important for businesses with field sales teams or employees who work remotely.
Analytics and Reporting
Use the CRM system’s analytics and reporting features to track your progress and measure the success of your sales and marketing efforts. Analyze your data to identify trends, optimize your campaigns, and make informed decisions. Regularly review your KPIs to ensure that you are on track to meet your goals.
Continuous Improvement
CRM is not a one-time implementation; it’s an ongoing process. Continuously evaluate your CRM system and identify opportunities for improvement. Stay up-to-date with the latest CRM trends and technologies. Regularly update your system to ensure that it is meeting your evolving needs.
Real-World Examples of CRM Driving Scalability
Let’s look at how some real businesses have leveraged CRM to scale their operations:
Example 1: E-commerce Retailer
A small e-commerce retailer implemented CRM to manage its customer interactions and personalize its marketing efforts. By tracking customer purchase history, browsing behavior, and email engagement, the retailer was able to segment its customer base and send targeted email campaigns. This resulted in a significant increase in sales and customer lifetime value. The CRM also automated the order fulfillment process, streamlining operations and allowing the retailer to handle a growing volume of orders without increasing its staff.
Example 2: SaaS Company
A SaaS company used CRM to manage its sales pipeline and customer support. The CRM system automated the lead scoring process, allowing the sales team to prioritize their efforts and focus on the most promising leads. The CRM also tracked customer support tickets, providing a centralized view of customer issues and enabling the support team to resolve issues more quickly. As a result, the company was able to increase its sales revenue and improve customer satisfaction.
Example 3: Consulting Firm
A consulting firm implemented CRM to manage its client relationships and track its project progress. The CRM system stored all client contact information, tracked meeting notes, and managed project timelines. This improved communication and collaboration among the firm’s consultants. The CRM also provided reports on project profitability and client satisfaction, helping the firm to make informed decisions and improve its service delivery. This helped the firm to grow its client base and expand its service offerings.
Common Challenges and How to Overcome Them
While CRM offers immense benefits, small businesses may encounter challenges during implementation and ongoing use. Here’s how to address some common hurdles:
Data Migration Difficulties
Migrating data from existing systems can be time-consuming and complex. Ensure that you have a well-defined data migration plan and allocate sufficient resources to the process. Clean up your data before migrating it to ensure accuracy and consistency. Consider using a data migration tool or consulting with a CRM expert to simplify the process.
User Adoption Issues
Getting employees to adopt the CRM system can be a challenge. Provide thorough training and ongoing support to help them understand the benefits of the system and how to use it effectively. Make the system user-friendly and intuitive. Involve employees in the implementation process and solicit their feedback. Recognize and reward employees who actively use the system.
Integration Problems
Integrating the CRM system with other business tools can sometimes be challenging. Choose a CRM system that integrates well with your existing systems. Carefully plan the integration process and test the integration thoroughly before going live. Consider using integration tools or consulting with a CRM expert to simplify the integration process.
Lack of Data Accuracy
Inaccurate or incomplete data can undermine the effectiveness of a CRM system. Implement data validation rules to ensure that data is entered correctly. Regularly clean up your data to remove duplicate or outdated records. Train your employees on data entry best practices. Implement data governance policies to ensure data accuracy and consistency.
Cost Overruns
CRM implementation can sometimes exceed the initial budget. Develop a detailed budget and stick to it. Carefully evaluate the costs of different CRM systems and choose the one that fits within your budget. Consider starting with a basic CRM system and adding more features as your needs evolve. Plan for unexpected costs, such as data migration or customization.
The Future of CRM and Small Business Scalability
The landscape of CRM is constantly evolving, and small businesses must stay abreast of the latest trends to remain competitive. Here’s what the future holds:
Artificial Intelligence (AI) and Machine Learning
AI and machine learning are transforming CRM by automating tasks, providing insights, and personalizing customer experiences. AI-powered chatbots can handle customer inquiries, AI-driven analytics can predict customer behavior, and machine learning algorithms can personalize marketing campaigns. Small businesses that embrace AI and machine learning in their CRM systems will gain a significant competitive advantage.
Mobile CRM
Mobile CRM is becoming increasingly important, as businesses need to access customer data and manage their sales and marketing activities on the go. Mobile CRM solutions provide employees with the tools they need to stay connected and productive, regardless of their location. Small businesses should prioritize mobile CRM solutions that are user-friendly and offer a wide range of features.
Cloud-Based CRM
Cloud-based CRM solutions are becoming increasingly popular due to their affordability, scalability, and ease of use. Cloud-based CRM systems eliminate the need for on-premise hardware and IT support. They also offer greater flexibility and accessibility, allowing businesses to access their data from anywhere with an internet connection. Small businesses should consider cloud-based CRM solutions to reduce their IT costs and improve their agility.
Personalized Customer Experiences
Customers expect personalized experiences, and CRM systems are essential for delivering them. CRM systems enable businesses to collect customer data, track customer behavior, and personalize their communications and offers. Small businesses that prioritize personalized customer experiences will build stronger relationships with their customers and increase their sales and customer lifetime value.
Integration and Automation
Integration and automation are becoming increasingly important, as businesses seek to streamline their processes and improve efficiency. CRM systems should integrate with other business tools, such as email marketing platforms, accounting software, and e-commerce platforms. Automation can free up employees’ time and allow them to focus on more strategic activities. Small businesses should prioritize CRM systems that offer robust integration and automation capabilities.
Final Thoughts: Embracing CRM for Sustained Growth
In conclusion, CRM is not just a software solution; it’s a strategic approach to managing customer relationships and driving business growth. For small businesses striving for scalability, CRM is an indispensable tool. By implementing a well-chosen CRM system, small businesses can enhance customer relationships, improve sales productivity, increase marketing effectiveness, and gain a competitive advantage. The journey to scalability is paved with the right tools and strategies, and CRM is undoubtedly one of the most critical instruments in that journey. Embrace CRM, and watch your small business flourish.