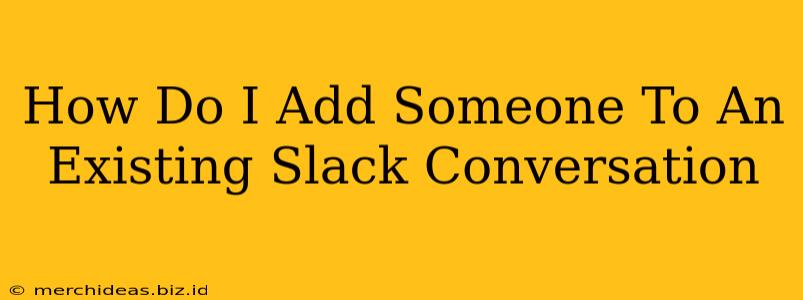Adding someone to an existing Slack conversation is a simple process, but the method varies slightly depending on whether you're adding them to a direct message (DM) or a channel. Let's break down both scenarios.
Adding Someone to a Direct Message (DM) in Slack
You can't directly add someone to an existing one-on-one DM in Slack. Direct messages are, by their nature, private conversations between two individuals. To include a third person, you need to start a new group DM. Here's how:
-
Open the existing DM: Locate the DM you want to expand.
-
Start a new group DM: Instead of replying to the existing DM, click on the plus (+) icon usually located in the top left or right corner of your Slack window (depending on your Slack version). You might see a button saying "New Message" or "New DM."
-
Add participants: In the search bar that appears, start typing the names of the people you want to include in the new conversation, including the original participants and the person you wish to add. Select their names from the suggested list.
-
Send a message: Once everyone is added, start your conversation!
Adding Someone to a Slack Channel
Adding someone to an existing Slack channel is much easier and allows for more inclusive discussions. Here’s how:
Method 1: Using the Channel Details
-
Open the channel: Go to the channel you want to add someone to.
-
Access channel details: Look for the channel name at the top of the channel. Click on it. This opens the channel details or settings.
-
Find the "Add people" or similar option: You'll see an option that allows you to add members. It might be labeled "Add people," "Add members," "Invite people," or something similar. The exact wording can vary slightly depending on your Slack version.
-
Search for the user: Use the search bar to find the person you want to add.
-
Add and send an invite (if applicable): Select their name and add them to the channel. Some organizations may require sending an invite – follow the on-screen prompts if needed. The new member will then be able to participate in all previous and future channel conversations.
Method 2: Using the Invite Link (if available)
Some channels have a shareable invite link. If this is the case:
-
Find the invite link: Check the channel details (as explained in Method 1). Look for an option to "Copy invite link" or a similar phrase.
-
Share the link: Send the link to the person you want to add. They will click on this link to join the channel. Be aware that this method might be restricted by your workspace's Slack admin settings.
Troubleshooting Common Issues
-
Permission Issues: If you can't add someone, you may not have the necessary permissions. Contact your Slack workspace administrator for assistance.
-
User Not Found: Make sure you're spelling the user's name correctly. Try searching by their email address if you're having trouble finding them.
-
Private Channels: Adding people to private channels follows the same process, but the people you invite must have explicit permission to join that specific channel.
By following these simple steps, you can efficiently add people to your Slack conversations, ensuring everyone stays in the loop. Remember to choose the appropriate method based on whether you're working with a DM or a channel.