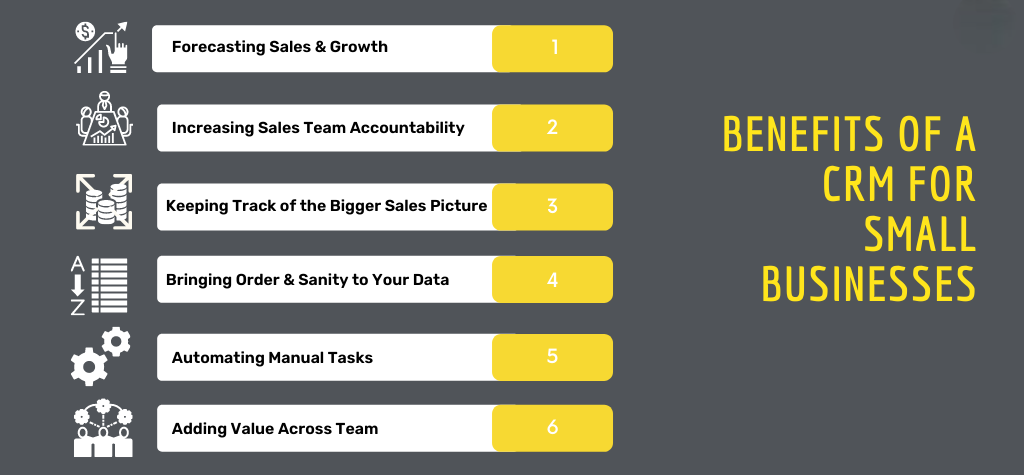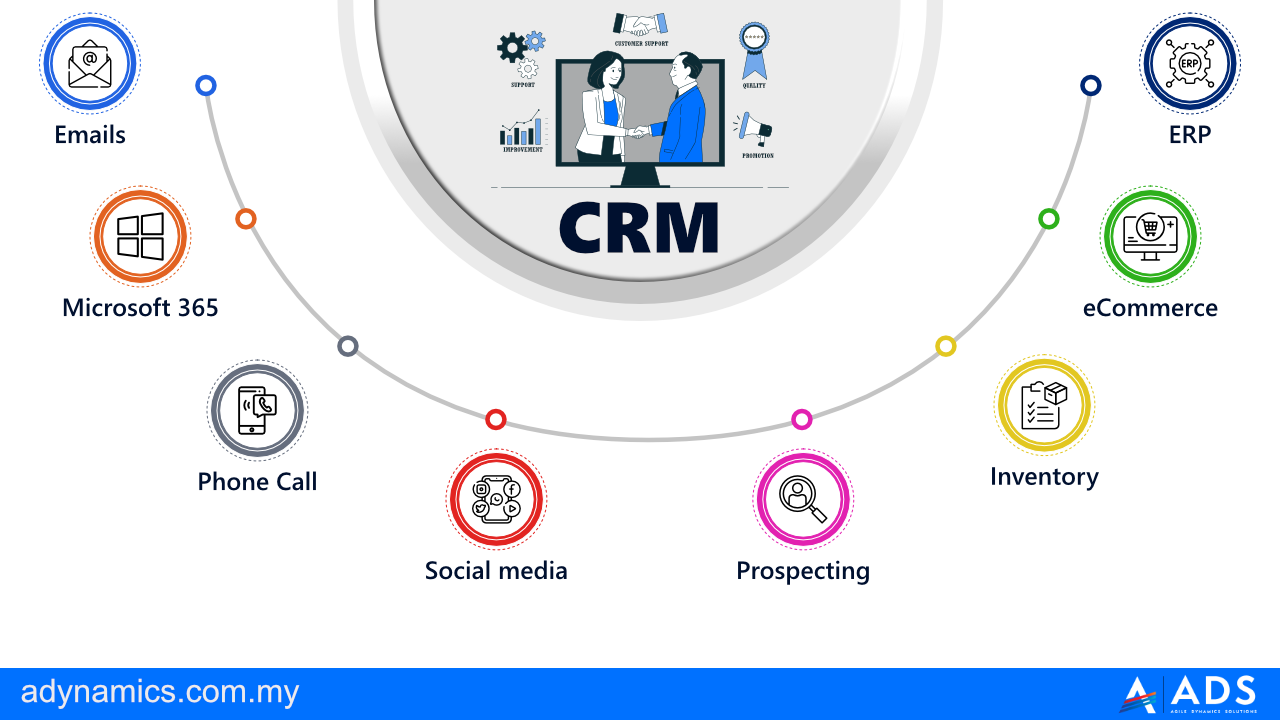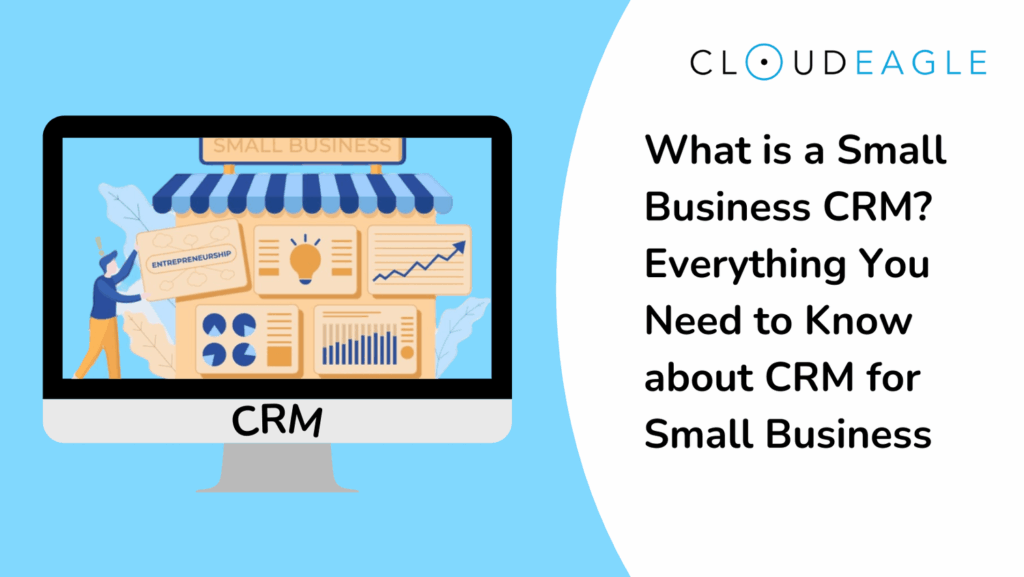
Small Business CRM Demo: A Deep Dive into Transforming Your Business
Running a small business is a whirlwind. You’re juggling everything from product development and marketing to customer service and, of course, sales. In the midst of this, it’s easy for things to slip through the cracks. Leads get forgotten, customer interactions are poorly documented, and opportunities for growth get missed. This is where a Customer Relationship Management (CRM) system can become your best friend.
This article will walk you through the power of a Small Business CRM demo. We’ll explore what a CRM is, why it’s crucial for your business, and then dive into the features and benefits you can see in a demo. We’ll also look at some of the best CRM options available and guide you on how to choose the right one for your specific needs. Consider this your comprehensive guide to understanding and leveraging CRM for small business success.
What is a CRM System?
At its core, a CRM system is a software solution designed to manage and analyze customer interactions and data throughout the customer lifecycle. Think of it as a centralized hub for all your customer-related information. Instead of scattered spreadsheets, email inboxes, and sticky notes, a CRM brings everything together in one organized place. This allows businesses to improve customer relationships, drive sales growth, and streamline their operations.
Here’s a breakdown of what a CRM typically does:
- Contact Management: Stores and organizes all your customer contact information, including names, addresses, phone numbers, email addresses, and more.
- Lead Management: Tracks leads from initial contact to conversion, helping you nurture them through the sales pipeline.
- Sales Automation: Automates repetitive sales tasks, such as sending follow-up emails and scheduling appointments.
- Marketing Automation: Helps you create and manage marketing campaigns, track their performance, and personalize your communications.
- Customer Service: Provides tools for managing customer inquiries, resolving issues, and providing excellent customer support.
- Reporting and Analytics: Generates reports and provides insights into your sales, marketing, and customer service performance.
Why Your Small Business Needs a CRM
In the competitive landscape of today’s business environment, a CRM system isn’t just a luxury; it’s a necessity. It’s the backbone of a customer-centric approach, and it can provide several key advantages for your small business:
- Improved Customer Relationships: By centralizing customer data, a CRM allows you to understand your customers better. You can track their interactions, preferences, and purchase history, enabling you to personalize your interactions and build stronger relationships. This leads to increased customer loyalty and repeat business.
- Increased Sales: A CRM helps you streamline your sales process, track leads more effectively, and identify opportunities for upselling and cross-selling. Sales automation features can automate repetitive tasks, freeing up your sales team to focus on closing deals.
- Enhanced Efficiency: Automating tasks and centralizing data saves time and reduces the risk of errors. Your team can access the information they need quickly, allowing them to work more efficiently and focus on more strategic activities.
- Better Decision-Making: CRM systems provide valuable insights into your sales, marketing, and customer service performance. By analyzing data, you can identify trends, measure the effectiveness of your campaigns, and make data-driven decisions to improve your business outcomes.
- Scalability: A CRM system can grow with your business. As your customer base and sales volume increase, your CRM can adapt to your changing needs, allowing you to manage your growth effectively.
What to Expect in a Small Business CRM Demo
A CRM demo is your opportunity to experience the software firsthand and see how it can benefit your business. During a demo, you’ll typically see the following:
1. Overview of the Interface
The demo will start with a tour of the CRM’s user interface. You’ll learn about the navigation, dashboard, and key features. The interface should be intuitive and easy to use, even for those who are new to CRM systems.
2. Contact Management Capabilities
This is a core function of any CRM. The demo will show you how to add, organize, and manage contact information. You’ll see how you can store details such as names, addresses, phone numbers, email addresses, and notes about each contact.
3. Lead Management Process
The demo will demonstrate how the CRM helps you track leads from initial contact through the sales pipeline. You’ll see how you can capture lead information, qualify leads, assign them to sales reps, and track their progress through the sales process. This typically includes features like lead scoring and pipeline visualization.
4. Sales Automation Features
See how the CRM can automate repetitive sales tasks, such as sending follow-up emails, scheduling appointments, and creating tasks. This can save your sales team a significant amount of time and improve their productivity.
5. Marketing Automation Functionality
If the CRM includes marketing automation features, the demo will showcase how you can create and manage marketing campaigns, personalize your communications, and track their performance. This may include features like email marketing, social media integration, and lead nurturing.
6. Customer Service Tools
The demo will highlight the CRM’s customer service capabilities, such as managing customer inquiries, resolving issues, and providing excellent customer support. This may include features like ticketing systems, knowledge bases, and live chat integration.
7. Reporting and Analytics Dashboards
The demo will showcase the CRM’s reporting and analytics features. You’ll see how you can generate reports on your sales, marketing, and customer service performance. This will help you identify trends, measure the effectiveness of your campaigns, and make data-driven decisions to improve your business outcomes.
8. Integrations
The demo will also touch on the CRM’s integrations with other tools you might use, such as email marketing platforms, social media, and accounting software. This will show how the CRM can streamline your workflows and centralize your data.
Key Features to Look for in a Small Business CRM
When evaluating CRM systems for your small business, consider these key features:
- Contact Management: Robust contact management is fundamental. Ensure the CRM allows you to store and organize all the necessary contact information, including custom fields to capture unique data points specific to your business.
- Lead Management: The ability to capture, track, and nurture leads is critical for sales success. The CRM should offer lead scoring, pipeline visualization, and automated workflows to move leads through the sales process efficiently.
- Sales Automation: Automate repetitive tasks to free up your sales team’s time. Look for features like automated email sequences, appointment scheduling, and task management.
- Marketing Automation (If Needed): If you plan to use your CRM for marketing, choose a system with marketing automation features, such as email marketing, social media integration, and lead nurturing capabilities.
- Reporting and Analytics: The CRM should provide insightful reports and dashboards to track your sales, marketing, and customer service performance. Look for customizable reports and the ability to drill down into the data.
- Mobile Accessibility: Ensure the CRM has a mobile app or is optimized for mobile devices so your team can access customer data and manage their tasks on the go.
- Integrations: The CRM should integrate with other tools you use, such as email marketing platforms, social media, and accounting software, to streamline your workflows.
- Ease of Use: The CRM should have an intuitive user interface that is easy for your team to learn and use. A complicated system will hinder adoption.
- Scalability: Choose a CRM that can grow with your business. It should be able to handle increasing data volumes and user numbers as your business expands.
- Customer Support: Look for a CRM provider that offers excellent customer support, including training resources, documentation, and responsive customer service.
Top CRM Options for Small Businesses (and what to look for in each)
Choosing the right CRM can feel overwhelming, but here are some of the top options for small businesses, along with what to consider for each:
1. HubSpot CRM
Best for: Businesses looking for a free, easy-to-use CRM with robust features and strong marketing automation capabilities.
What to look for: HubSpot CRM is known for its user-friendliness and comprehensive features, even in its free version. It integrates seamlessly with HubSpot’s marketing, sales, and customer service hubs, making it a great option if you need a full-featured marketing suite. Consider the limitations of the free version and evaluate the costs of upgrading to paid plans as your needs evolve.
2. Zoho CRM
Best for: Businesses needing a customizable and affordable CRM with a wide range of integrations.
What to look for: Zoho CRM offers a strong balance of features and affordability. It’s highly customizable, allowing you to tailor it to your specific business processes. Zoho also provides a wide range of integrations with other business tools. Focus on the specific integrations you need and how well they work with Zoho to ensure a smooth workflow.
3. Pipedrive
Best for: Sales-focused businesses that need a CRM with a strong emphasis on pipeline management and deal tracking.
What to look for: Pipedrive is designed with sales teams in mind. Its visual pipeline view makes it easy to track deals, and it offers powerful sales automation features. Consider how well its pipeline management capabilities align with your sales process. Ensure the automation features meet your needs to optimize your sales workflow.
4. Salesforce Sales Cloud Essentials
Best for: Growing small businesses that need a robust CRM with advanced features and scalability.
What to look for: Salesforce Sales Cloud Essentials is a more advanced CRM compared to some other options. It offers a comprehensive suite of features, including sales automation, lead management, and reporting. However, it can be more complex to set up and use, and it’s typically more expensive than other alternatives. Evaluate if the advanced features justify the higher cost and the learning curve for your team.
5. Freshsales
Best for: Sales teams looking for an intuitive and easy-to-use CRM with built-in phone and email capabilities.
What to look for: Freshsales is known for its user-friendly interface and its integrated phone and email features. It’s a great option for businesses that need to make and receive calls directly from their CRM. Assess the call quality and email integration to ensure they meet your communication needs. Consider the cost of the various plans and see which one fits your business’s needs.
How to Choose the Right CRM for Your Small Business
Choosing the right CRM is a critical decision. Here’s a step-by-step guide to help you make the right choice:
- Assess Your Needs: Before you start looking at CRM options, take the time to understand your business’s needs. What are your goals? What are your biggest challenges? What features are essential? Identify the key features and functionalities you require.
- Define Your Budget: CRM systems vary in price, from free to thousands of dollars per month. Set a realistic budget based on your business’s financial resources and the features you need. Consider both the initial cost and the ongoing costs, such as subscription fees and training.
- Research CRM Options: Explore the different CRM options available, considering the features, pricing, and reviews. Read case studies and compare different solutions. Use the information above to help you narrow down the choices.
- Request Demos: Schedule demos with the CRM providers that meet your initial criteria. This is your opportunity to see the software in action and ask questions. Pay close attention to the user interface and how easy it is to use.
- Evaluate Integrations: Determine which integrations you need and ensure the CRM integrates with your existing tools. Check the availability and functionality of those integrations.
- Consider Scalability: Choose a CRM that can grow with your business. Make sure it can handle increasing data volumes and user numbers as your business expands.
- Check Customer Support: Ensure the CRM provider offers excellent customer support, including training resources, documentation, and responsive customer service.
- Get Feedback from Your Team: Involve your team in the selection process. Get their feedback on the different CRM options and their ease of use. Their input is critical for successful adoption.
- Start a Free Trial: Many CRM providers offer free trials. Take advantage of these trials to test the software before you commit to a paid subscription.
- Make Your Decision: Based on your research, demos, and feedback, make your decision. Choose the CRM that best meets your needs and budget.
Maximizing the Value of Your CRM
Once you’ve chosen a CRM, it’s important to implement it effectively to maximize its value:
- Data Migration: Carefully import your existing customer data into the CRM. Ensure the data is accurate and complete.
- Training: Provide comprehensive training to your team on how to use the CRM. This will help them adopt the system quickly and effectively.
- Customization: Customize the CRM to fit your specific business processes. Configure the system to match your workflows and needs.
- Integration: Integrate the CRM with other tools you use, such as email marketing platforms and accounting software.
- Regular Use: Encourage your team to use the CRM regularly. Make it an integral part of your daily operations.
- Data Analysis: Regularly analyze your CRM data to identify trends, measure the effectiveness of your campaigns, and make data-driven decisions.
- Ongoing Evaluation: Continuously evaluate your CRM to ensure it’s meeting your needs. Make adjustments and improvements as needed.
Conclusion: Embrace the Power of CRM for Small Business Success
In conclusion, a Small Business CRM demo offers a crucial glimpse into how these tools can revolutionize your sales processes and customer relationships. By carefully evaluating the features, considering your specific needs, and choosing the right CRM, you can transform your business and achieve sustainable growth. Don’t underestimate the power of a well-implemented CRM system. It’s an investment that can pay dividends for years to come.
The benefits of using a CRM for your small business are numerous. By centralizing customer data, automating tasks, and providing insightful analytics, a CRM can help you improve customer relationships, increase sales, and streamline your operations. The demo is a key step in understanding and choosing the right CRM for your business.
Remember to take the time to assess your needs, research your options, and request demos. By making an informed decision, you can choose a CRM that will empower your team and drive your business forward. Don’t delay; start exploring the world of CRM and unlock the potential for growth in your small business today!