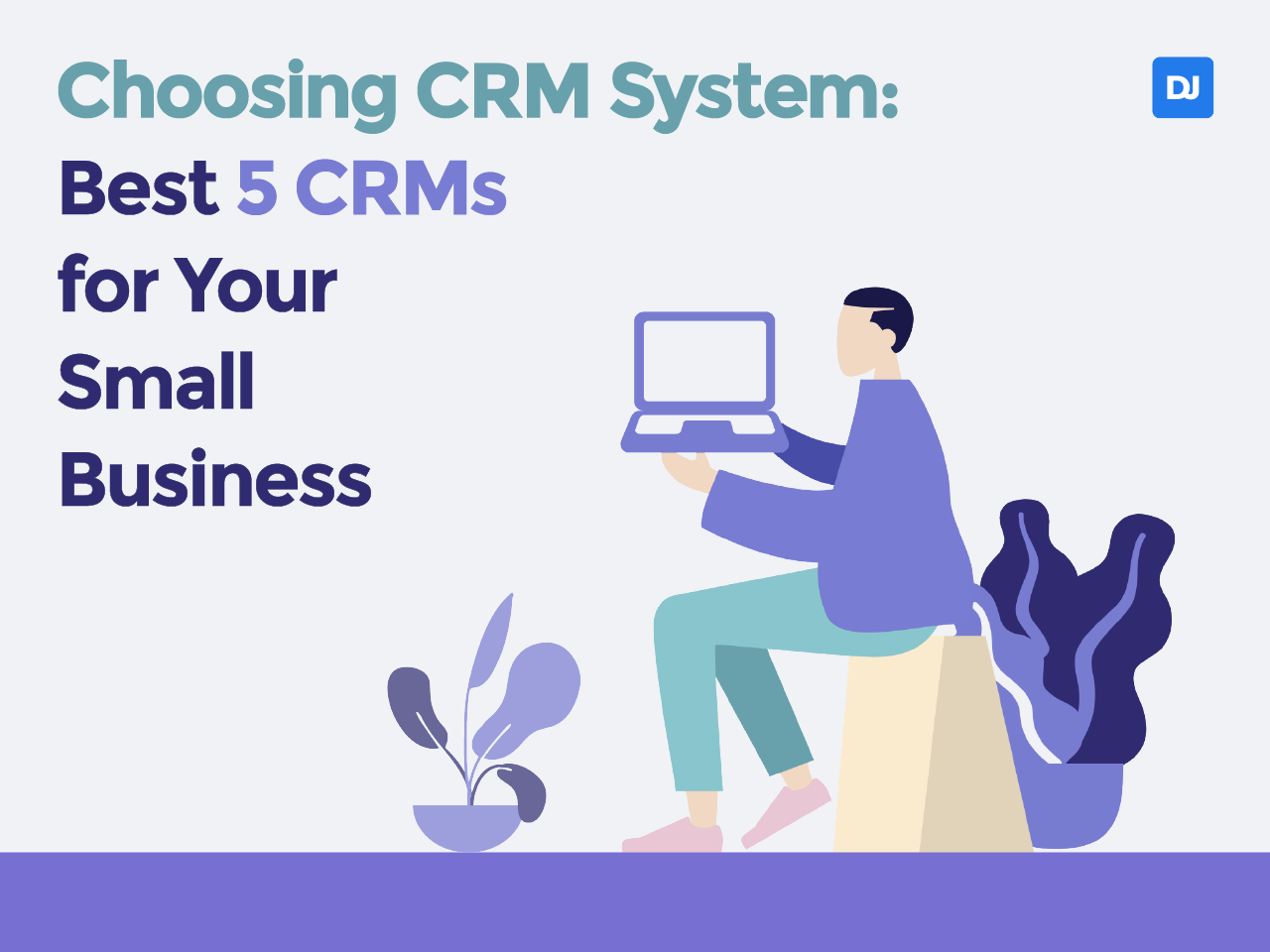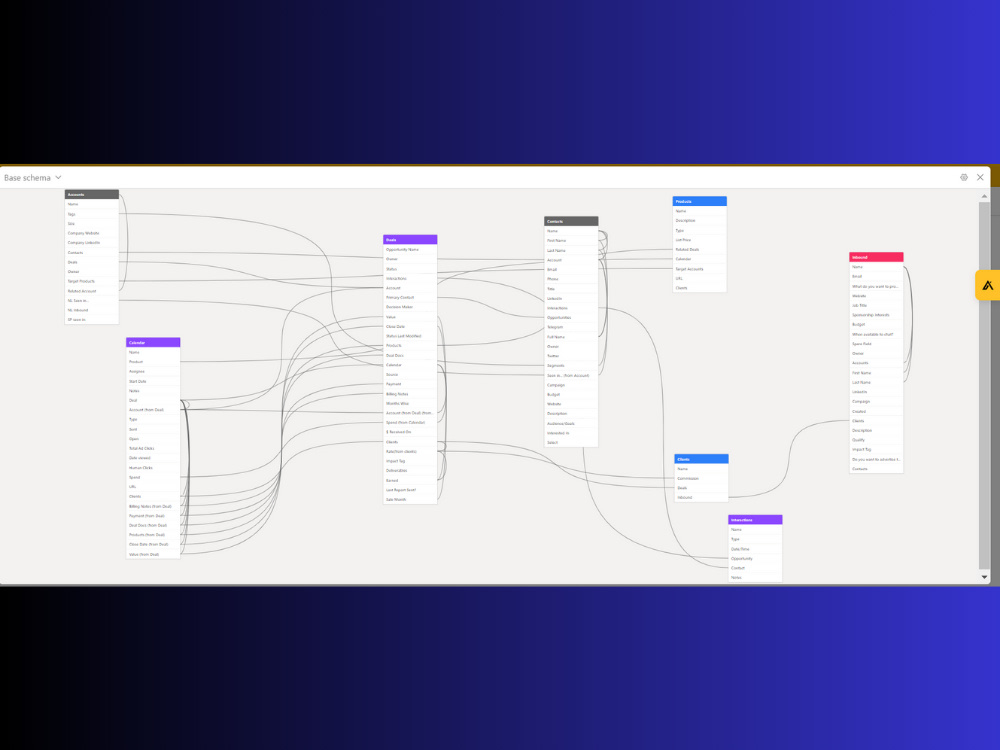CRM for Small Businesses: Navigating the Shifting Sands of Customer Relationship Management
In the dynamic world of business, especially for small enterprises, staying ahead of the curve is not just an advantage—it’s a necessity. Customer Relationship Management (CRM) systems have evolved from luxury items to indispensable tools. They’re no longer just about storing contact information; they’re about building meaningful relationships, streamlining operations, and fueling growth. This article dives deep into the trends shaping the CRM landscape for small businesses in 2024, offering insights, strategies, and actionable advice to help you thrive.
The Foundations: Why CRM is Non-Negotiable for Small Businesses
Before we explore the cutting-edge trends, let’s revisit the fundamental reasons why a CRM system is crucial for small businesses. In essence, a CRM acts as a centralized hub for all customer-related interactions and data. This includes contact details, communication history, sales pipelines, and marketing campaigns. Here’s why it’s so vital:
- Improved Customer Relationships: CRM systems allow you to personalize interactions, understand customer needs better, and provide exceptional service, leading to increased loyalty.
- Enhanced Sales Performance: CRM tools help you manage leads, track sales progress, and identify opportunities, ultimately boosting your sales figures.
- Increased Efficiency: Automating tasks like data entry and email marketing frees up your team to focus on more strategic activities.
- Data-Driven Decisions: CRM provides valuable insights into customer behavior and sales performance, empowering you to make informed decisions.
- Better Collaboration: A CRM fosters seamless communication and collaboration among team members, ensuring everyone is on the same page.
Without a CRM, small businesses often struggle with scattered data, missed opportunities, and inefficient processes. This can lead to lost customers, decreased revenue, and ultimately, stunted growth.
Trend 1: The Rise of AI-Powered CRM
Artificial intelligence (AI) is no longer a futuristic concept; it’s a present-day reality, and it’s transforming the way CRM systems operate. AI-powered CRM tools are becoming increasingly sophisticated, offering a range of benefits for small businesses.
Predictive Analytics
AI algorithms can analyze vast amounts of customer data to predict future behavior. This includes identifying which leads are most likely to convert, forecasting sales trends, and even predicting customer churn. By leveraging predictive analytics, small businesses can proactively address potential issues and capitalize on opportunities.
Automated Tasks
AI can automate many time-consuming tasks, such as data entry, email responses, and lead scoring. This frees up your team to focus on more strategic activities, such as building relationships and closing deals. AI-powered chatbots can also handle basic customer inquiries, providing instant support and improving customer satisfaction.
Personalized Customer Experiences
AI can analyze customer data to personalize interactions and tailor marketing campaigns. This includes sending targeted emails, recommending products or services, and providing customized support. By delivering personalized experiences, you can increase customer engagement and drive conversions.
Examples of AI in CRM
- Lead Scoring: AI algorithms assess leads based on their behavior and demographics, prioritizing the most promising prospects.
- Chatbots: AI-powered chatbots handle basic customer inquiries, providing instant support and freeing up human agents.
- Sentiment Analysis: AI analyzes customer feedback to gauge sentiment and identify areas for improvement.
- Sales Forecasting: AI algorithms predict future sales trends, helping businesses make informed decisions about resource allocation.
Embracing AI in your CRM strategy is no longer optional; it’s essential for staying competitive. Look for CRM providers that offer AI-powered features to gain a significant edge.
Trend 2: Mobile CRM: Staying Connected on the Go
In today’s fast-paced world, mobility is key. Small businesses need to be able to access and manage their CRM data from anywhere, at any time. Mobile CRM solutions provide this flexibility, allowing you to stay connected with your customers and your team, regardless of your location.
Benefits of Mobile CRM
- Increased Productivity: Accessing CRM data on the go allows sales reps and other team members to stay productive, even when they’re out of the office.
- Improved Customer Service: Mobile CRM enables you to respond to customer inquiries quickly and efficiently, providing a better customer experience.
- Real-time Data Access: Mobile CRM provides real-time access to important data, allowing you to make informed decisions on the spot.
- Enhanced Collaboration: Mobile CRM facilitates seamless communication and collaboration among team members, regardless of their location.
Key Features of Mobile CRM
- Contact Management: Access and manage customer contact information, including phone numbers, email addresses, and social media profiles.
- Sales Pipeline Management: Track sales progress, manage leads, and close deals from your mobile device.
- Task Management: Create and manage tasks, set reminders, and track progress.
- Reporting and Analytics: View key performance indicators (KPIs) and gain insights into your sales performance.
When choosing a mobile CRM, consider the following factors:
- User-Friendliness: The mobile app should be easy to use and navigate.
- Functionality: The app should offer all the features you need to manage your CRM data effectively.
- Security: The app should be secure and protect your sensitive customer data.
- Integration: The app should integrate seamlessly with your existing CRM system.
A well-implemented mobile CRM can revolutionize your business, empowering your team to work more efficiently and provide exceptional customer service.
Trend 3: CRM and Marketing Automation: A Powerful Partnership
The integration of CRM and marketing automation is a trend that’s gaining significant momentum. By connecting these two powerful tools, small businesses can create highly targeted marketing campaigns, nurture leads effectively, and improve their overall marketing ROI.
How CRM and Marketing Automation Work Together
CRM systems provide the data about your customers, such as their demographics, purchase history, and engagement with your website and emails. Marketing automation tools use this data to personalize marketing messages, automate email campaigns, and track customer behavior. The result is a more targeted, efficient, and effective marketing strategy.
Benefits of CRM and Marketing Automation Integration
- Improved Lead Nurturing: Automate email sequences and personalized content to nurture leads through the sales funnel.
- Increased Conversion Rates: Deliver targeted messages and offers to leads based on their behavior and interests, leading to higher conversion rates.
- Enhanced Customer Segmentation: Segment your customer base based on various criteria, such as demographics, purchase history, and engagement, to deliver more relevant marketing messages.
- Streamlined Marketing Processes: Automate repetitive marketing tasks, such as email marketing and social media posting, freeing up your team to focus on more strategic activities.
- Better ROI: Track the performance of your marketing campaigns and measure their ROI, allowing you to optimize your strategies and improve your results.
Key Features to Look for in Integrated Systems
- Contact Management: Seamlessly sync customer data between your CRM and marketing automation tools.
- Email Marketing: Create and send targeted email campaigns based on customer data and behavior.
- Lead Scoring: Automatically score leads based on their engagement with your website and emails.
- Workflow Automation: Automate marketing processes, such as lead nurturing and customer onboarding.
- Reporting and Analytics: Track the performance of your marketing campaigns and measure their ROI.
When selecting a CRM and marketing automation solution, look for platforms that offer seamless integration, allowing you to leverage the power of both tools to achieve your business goals.
Trend 4: The Rise of Social CRM: Engaging Customers on Social Media
Social media has become an integral part of the customer journey. Customers expect businesses to be active on social media, providing support, answering questions, and building relationships. Social CRM integrates social media data with your CRM system, allowing you to engage with customers on social media and gain valuable insights into their preferences and behavior.
Benefits of Social CRM
- Improved Customer Engagement: Engage with customers on social media, respond to their comments and questions, and build relationships.
- Enhanced Customer Service: Monitor social media for mentions of your brand and address customer issues promptly.
- Increased Brand Awareness: Share engaging content on social media to increase brand awareness and reach a wider audience.
- Valuable Customer Insights: Gain insights into customer preferences and behavior by analyzing social media data.
- Lead Generation: Use social media to generate leads and drive traffic to your website.
Key Features of Social CRM
- Social Media Monitoring: Monitor social media for mentions of your brand, keywords, and hashtags.
- Social Media Engagement: Engage with customers on social media, respond to their comments and questions, and build relationships.
- Social Media Publishing: Schedule and publish content to your social media channels.
- Social Media Analytics: Track the performance of your social media campaigns and measure your ROI.
- Social Listening: Identify trends and gain insights into customer preferences and behavior.
Integrating social media with your CRM system is essential for building strong customer relationships and staying competitive. Choose a CRM that offers robust social CRM features to maximize your social media marketing efforts.
Trend 5: CRM and Customer Experience (CX): Prioritizing the Customer Journey
Customer experience (CX) is becoming a key differentiator in today’s competitive market. Customers are no longer just looking for products or services; they’re looking for a positive and seamless experience. CRM systems play a critical role in managing the customer journey, providing the tools and data needed to deliver exceptional CX.
How CRM Enhances CX
CRM systems provide a 360-degree view of the customer, allowing you to understand their needs, preferences, and purchase history. This information can be used to personalize interactions, provide proactive support, and create a seamless customer journey.
Benefits of CRM for CX
- Personalized Interactions: Tailor your interactions with customers based on their individual needs and preferences.
- Proactive Support: Anticipate customer needs and provide support before they even ask for it.
- Seamless Omnichannel Experience: Provide a consistent experience across all channels, including email, phone, chat, and social media.
- Improved Customer Satisfaction: Provide exceptional customer service and build strong customer relationships, leading to increased satisfaction.
- Increased Customer Loyalty: Build customer loyalty by providing a positive and memorable customer experience.
Key Strategies for Using CRM to Improve CX
- Gather Customer Feedback: Use your CRM to collect customer feedback and identify areas for improvement.
- Personalize Communication: Tailor your communication with customers based on their individual needs and preferences.
- Provide Proactive Support: Anticipate customer needs and provide support before they even ask for it.
- Streamline Processes: Simplify customer interactions and make it easy for customers to do business with you.
- Empower Your Employees: Provide your employees with the tools and training they need to deliver exceptional customer service.
Prioritizing CX is no longer optional; it’s essential for success. By leveraging your CRM system, you can create a customer-centric culture and deliver exceptional customer experiences that drive loyalty and growth.
Trend 6: CRM and Data Privacy: Protecting Customer Information
With increasing concerns about data privacy, small businesses need to prioritize the security and privacy of their customer data. CRM systems play a critical role in protecting customer information and complying with data privacy regulations.
Data Privacy Regulations
Regulations such as GDPR (General Data Protection Regulation) and CCPA (California Consumer Privacy Act) require businesses to protect customer data and give customers control over their personal information. Failure to comply with these regulations can result in significant penalties.
How CRM Helps with Data Privacy
CRM systems can help you comply with data privacy regulations by providing features such as:
- Data Encryption: Protect customer data from unauthorized access by encrypting it.
- Access Controls: Restrict access to customer data to authorized personnel only.
- Data Retention Policies: Define data retention policies to ensure that customer data is only stored for as long as necessary.
- Consent Management: Obtain customer consent before collecting and using their data.
- Data Subject Rights: Provide customers with the ability to access, modify, and delete their personal information.
Best Practices for Data Privacy in CRM
- Choose a Secure CRM: Select a CRM provider that prioritizes data security and privacy.
- Implement Strong Security Measures: Implement strong security measures, such as encryption, access controls, and regular security audits.
- Train Your Employees: Train your employees on data privacy best practices.
- Obtain Customer Consent: Obtain customer consent before collecting and using their data.
- Comply with Data Privacy Regulations: Ensure that your CRM practices comply with all applicable data privacy regulations.
Protecting customer data is essential for building trust and maintaining a positive reputation. By implementing robust data privacy measures, you can demonstrate your commitment to protecting customer information and complying with data privacy regulations.
Trend 7: The Rise of Vertical CRM Solutions
While general-purpose CRM systems offer a wide range of features, vertical CRM solutions are tailored to the specific needs of particular industries. These solutions offer pre-built features and workflows that are designed to address the unique challenges and requirements of specific industries.
Benefits of Vertical CRM
- Industry-Specific Features: Vertical CRM solutions offer features that are specifically designed for your industry, such as appointment scheduling for healthcare, property management tools for real estate, or project management features for construction.
- Faster Implementation: Vertical CRM solutions often require less customization and can be implemented more quickly than general-purpose CRM systems.
- Improved Efficiency: Vertical CRM solutions streamline industry-specific workflows, improving efficiency and productivity.
- Better Compliance: Vertical CRM solutions often include features to help you comply with industry-specific regulations.
- Increased ROI: Vertical CRM solutions can provide a higher ROI because they are tailored to your specific needs and can help you achieve your business goals more effectively.
Examples of Vertical CRM Solutions
- Healthcare CRM: Designed for managing patient relationships, appointments, and medical records.
- Real Estate CRM: Designed for managing leads, properties, and client relationships.
- Construction CRM: Designed for managing projects, bids, and client relationships.
- Financial Services CRM: Designed for managing client relationships, financial planning, and wealth management.
- Manufacturing CRM: Designed for managing sales, orders, and customer service in a manufacturing environment.
If you’re in a specific industry, consider a vertical CRM solution that’s tailored to your needs. This can save you time, money, and effort and help you achieve your business goals more effectively.
Trend 8: CRM and Integration: Connecting Your Ecosystem
In today’s interconnected business landscape, CRM systems must integrate seamlessly with other business tools and platforms. Integration allows you to streamline workflows, eliminate data silos, and gain a holistic view of your customer data.
Benefits of CRM Integration
- Eliminate Data Silos: Integrate your CRM with other systems, such as accounting software, email marketing platforms, and e-commerce platforms, to eliminate data silos and gain a complete view of your customer data.
- Automate Workflows: Automate workflows by connecting your CRM with other systems, such as sending automated email campaigns after a sale or updating customer records when a payment is received.
- Improve Data Accuracy: Reduce manual data entry and improve data accuracy by automatically syncing data between your CRM and other systems.
- Increase Efficiency: Streamline your business processes and increase efficiency by connecting your CRM with other systems.
- Enhance Decision-Making: Gain a holistic view of your customer data to make more informed decisions.
Key Integrations to Consider
- Accounting Software: Integrate your CRM with your accounting software to track sales, manage invoices, and reconcile payments.
- Email Marketing Platforms: Integrate your CRM with your email marketing platform to automate email campaigns, track customer engagement, and segment your audience.
- E-commerce Platforms: Integrate your CRM with your e-commerce platform to track online sales, manage customer orders, and personalize the online shopping experience.
- Social Media Platforms: Integrate your CRM with your social media platforms to monitor social media mentions, engage with customers, and track social media performance.
- Help Desk Software: Integrate your CRM with your help desk software to provide better customer support and track customer issues.
When choosing a CRM, look for a platform that offers robust integration capabilities. This will allow you to connect your CRM with other business tools and platforms, streamline your workflows, and gain a holistic view of your customer data.
Choosing the Right CRM for Your Small Business: A Step-by-Step Guide
Selecting the right CRM system is a critical decision that can significantly impact your business’s success. Here’s a step-by-step guide to help you choose the right CRM for your small business:
- Define Your Needs: Before you start evaluating CRM systems, take the time to define your specific needs. What are your business goals? What are your pain points? What features are essential?
- Identify Your Budget: CRM systems come in a variety of price points. Determine your budget before you start evaluating systems.
- Research CRM Providers: Research different CRM providers and compare their features, pricing, and reviews.
- Evaluate Features: Evaluate the features offered by each CRM provider and determine which features are essential for your business.
- Consider Integration: Consider how the CRM system will integrate with your existing business tools and platforms.
- Try a Demo: Many CRM providers offer free demos or trials. Take advantage of these to test the system and see if it’s a good fit for your business.
- Get Feedback from Your Team: Involve your team in the selection process and get their feedback on the different CRM systems you’re considering.
- Choose a CRM: Once you’ve evaluated all the options, choose the CRM system that best meets your needs and budget.
- Implement the CRM: Implement the CRM system and train your team on how to use it.
- Monitor and Optimize: Monitor the performance of your CRM system and make adjustments as needed.
By following these steps, you can choose the right CRM system for your small business and set yourself up for success.
Conclusion: Embracing the Future of CRM
The CRM landscape for small businesses is constantly evolving. By staying informed about the latest trends, you can leverage the power of CRM to build stronger customer relationships, streamline your operations, and drive growth. From AI-powered features to mobile accessibility and seamless integrations, the future of CRM is bright. Embrace these trends and position your small business for success in 2024 and beyond.