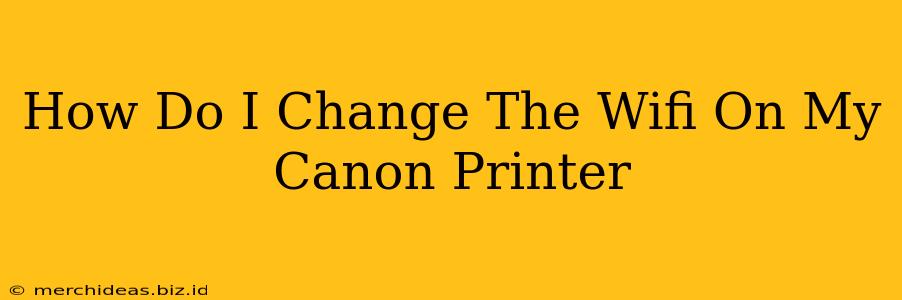Connecting your Canon printer to your Wi-Fi network is crucial for seamless printing. But what happens when you need to change your Wi-Fi network? Whether you've moved, got a new router, or simply want to switch networks, this guide will walk you through the process of changing the Wi-Fi settings on your Canon printer. We'll cover various methods, ensuring you're back up and printing in no time.
Understanding Your Canon Printer Model
The exact steps to change your Wi-Fi network will vary slightly depending on your Canon printer model. Some printers have intuitive LCD screens, while others might require using a computer and the Canon printer driver. Before you begin, please locate your printer's manual. This manual will provide specific instructions tailored to your model.
Common Methods for Changing Wi-Fi on a Canon Printer
Here are some of the most common methods used to change your Canon printer's Wi-Fi settings:
Method 1: Using the Printer's Control Panel
Many newer Canon printers have user-friendly control panels with built-in Wi-Fi setup options. Look for a wireless or Wi-Fi icon, usually represented by a Wi-Fi symbol. The steps generally involve:
- Accessing the Wireless Settings: Navigate to the network settings menu on your printer's control panel. This usually involves pressing a specific button or sequence of buttons. Refer to your printer manual for the exact steps.
- Selecting the Network: Choose your desired Wi-Fi network from the list of available networks displayed on the printer's screen.
- Entering the Password: You'll need to enter your Wi-Fi network password. Use the printer's numerical keypad to carefully type the password.
- Confirming the Connection: Once you've entered the password, confirm the connection. The printer should attempt to connect to your new Wi-Fi network.
Method 2: Using the Canon Wireless Connect Utility
Canon offers a Wireless Connect Utility software for many of its printers. This utility simplifies the process of connecting your printer to a Wi-Fi network, particularly useful if your printer's control panel is less intuitive.
- Download and Install: Download the Canon Wireless Connect Utility software from Canon's official website. Make sure to select the correct utility for your specific printer model.
- Run the Utility: Open the utility and follow the on-screen instructions. The software will guide you through the process of selecting your Wi-Fi network and entering the password.
- Confirm Connection: The utility will indicate when the connection is successful.
Method 3: Using the Canon Printer Driver (for Windows and macOS)
If you're struggling with the previous methods, you can often change the Wi-Fi settings through your printer driver.
- Open Printer Settings: Access your printer settings through your computer's system settings (usually under "Printers" or "Devices").
- Locate Wi-Fi Options: Find the Wi-Fi or network settings within your printer's driver properties. The exact location varies depending on your operating system and printer driver version.
- Change Network: Select your new Wi-Fi network and enter the password.
Troubleshooting Common Issues
- Printer Not Finding Network: Ensure your Wi-Fi router is turned on and functioning correctly. Also, make sure your printer is within range of the router's Wi-Fi signal.
- Incorrect Password: Double-check that you've entered the correct Wi-Fi password, paying close attention to uppercase and lowercase letters.
- Connection Timeout: If the connection keeps timing out, try restarting both your router and your printer.
- Driver Issues: Outdated or corrupted printer drivers can cause connection problems. Try updating your printer driver to the latest version from Canon's website.
Conclusion
Changing the Wi-Fi on your Canon printer might seem daunting, but by following these steps and referring to your printer's manual, you should be able to successfully connect your printer to your new Wi-Fi network. Remember to consult your specific printer's documentation for the most accurate and detailed instructions. Happy printing!